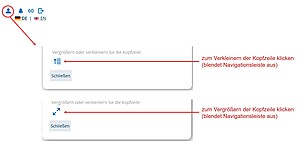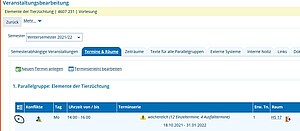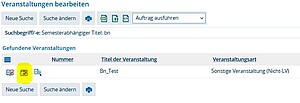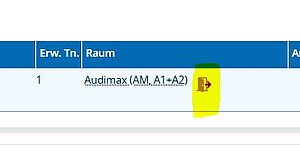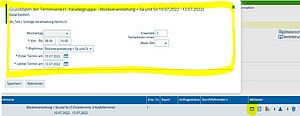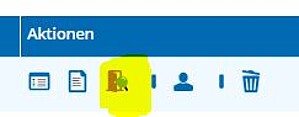FAQ
Man kann die Kopfzeile auf zwei Größen einstellen. In der kleinen Variante ist die horizontale Navigationsleiste ausgeblendet, bei vergrößerter Kopfzeile ist sie eingeblendet.
Um die Größe der Kopfzeile einzustellen, klicken Sie in der Kopfzeile rechts auf das Personensymbol, dann auf den Button unter "Vergrößern oder verkleinern Sie die Kopfzeile".
Bitte beachten Sie: Wird eine gewisse Browser-Fenstergröße unterschritten, wird die Navigationsleiste in jedem Fall ausgeblendet. Auch das oben erwähnte Personensymbol ist dann nicht mehr verfügbar.
Die ILIAS-Mails können an den ILIAS‐Benutzernamen eines Mail‐Empfängers adressiert werden. Das Eintragen einer E-Mail Adresse ist nicht möglich.
Die ILIAS Mail wird an die im ILIAS System hinterlegte E-Mail Adresse verschickt. Bei E-Mail Änderung schreiben Sie bitte eine E-Mail an das ILIAS Support Team.
Im Studienplaner finden Sie eine Übersicht an Lehrveranstaltungen, Prüfungen und Studienleistungen, die zu Ihrem Studiengang gehören.
Zudem können Sie sich über den Studienplaner innerhalb der Anmeldefristen zu Prüfungen an- und abmelden.
Sie gelangen zum Studienplaner über den Quicklink auf der Startseite für Studierende oder über das Menü "Mein Studium' > 'Studienplaner".
Wenn Sie in mehreren Studiengängen eingeschrieben sind bzw. waren, erhalten Sie zu einer Auswahl an Studiengängen. Klicken Sie den Studiengang, für den Sie den Studienplaner aufrufen möchten, an.
Sie warten z.B. noch auf die Rückmeldung (Zu- oder Absage) einer Dozentin/ eines Dozenten zu einem Termin für eine Veranstaltung. Sie möchten den dafür benötigten Hörsaal daher gerne schon einmal unverbindlich reservieren.
Dazu fragen Sie wie gewohnt den Hörsaal, auch für die noch nicht zugesagte Zeit, in HohCampus an. Bitte erfassen Sie nach der Raumanfrage im Bemerkungsfeld einen kurzen Hinweis z.B. Termin noch in Abstimmung. (Das Bemerkungsfeld zu Ihrer Raumanfrage erreichen Sie durch Klicken auf das gelbe Kreissymbol unter "Anfragestatus".)
Ihre Raumanfrage mit diesem Hinweis wird dann vom Raum-Management vorerst noch offen gelassen. Sobald Sie den Raum fest buchen können, geben Sie dem Raum-Management einen kurzen Hinweis, der Ihre Raumanfrage dann entsprechend bewilligt/ storniert.
Dasselbe gilt natürlich auch, wenn Sie mehrere Termine und Räume noch in der Abstimmung haben und die Räume dafür schon einmal reservieren möchten.
Ohne eine konkrete Raumanfrage in HohCampus kann ein Hörsaal nicht unverbindlich reserviert werden!
In Kooperation mit der Hochschuldidaktik bietet das KIM jedes Semester Workshops und Schulungen für die Nutzung von ILIAS in der Lehre an.
Aktuelle Seminartermine finden Sie im F.I.T.-Portal.
Ausführliche Informationen zu ILIAS und Kurzanleitungen finden Sie in den Schnell Digital - Anleitungen (sichtbar nach Login in ILIAS).
- Kontrollieren Sie, ob der ausgewählte Studiengang korrekt ist. Falls nicht und oben der Button "Anderen Studiengang auswählen" verfügbar ist, wählen Sie den passenden Studiengang aus.
- Falls Sie im Modulplan sind, klicken Sie auf "Prüfungsordnung anzeigen", um zur Struktur der Prüfungsordnung zu gelangen. Wählen Sie in dieser Strukturansicht links oben bei Studiensemester "alle" aus. Tragen Sie dann in dem Suchfeld links oben den Modul-/Prüfungstitel, einen Teil davon oder die Nummer ein und klicken Sie auf "In Prüfungsordnung suchen".
Alternativ können Sie auch rechts oben auf "Alle aufklappen" klicken und dann nach dem Modul suchen, z.B. mit der Browser-Suchfunktion oder indem Sie sich durch Ausblenden von Veranstaltungen (ggf. auch Prüfungen) eine bessere Übersicht verschaffen.
- Falls Sie das gesuchte Modul oder die Prüfung nicht finden können (oder überhaupt keine Module bzw. gar keine Struktur angezeigt wird, nur das globale Überlaufkonto), wenden Sie sich bitte direkt ans Prüfungsamt unter Angabe Ihrer Matrikelnummer und Ihres Studiengangs.
Kontakt zum Prüfungsamt: www.uni-hohenheim.de/pruefungsamt-kontakt
Bitte beachten:
Module sind in HohCampus in Strukturansichten mit einem grünen Puzzlesymbol gekennzeichnet und haben einen Modulcode nach Schema xxxx-xx0.
Prüfungen und Studienleistungen sind mit einem Ordenssymbol (Stern am Band) gekennzeichnet und ihre Nummer ist mit der des übergeordneten Moduls identisch, nur ohne Bindestrich.
Eine Symbollegende finden Sie in der Webseitendarstellung des Vorlesungsverzeichnisses ganz unten.
Sie können sich eine kontextsensitive Online-Hilfe einblenden lassen – egal, wo Sie sich gerade auf der Plattform befinden. Aktivieren Sie die Online-Hilfe direkt in ILIAS mit einem Klick auf das Fragezeichen oben rechtes auf einer beliebigen Seite.
Sofern Sie einen Verwaltungslaptop haben, der sich zum Terminalserver verbindet, dann sind leider keine Videokonferenzen "mit" Bild über Zoom möglich. Natürlich können Sie per Audiokonferenz teilnehmen.
Zugangsdaten von Kooperationsstudierenden (z.B. von Stuttgarter Studierenden zur Stuttgarter ILIAS) können nicht für die Anmeldung auf der Hohenheimer ILIAS verwendet werden. Bitte melden Sie sich mit diesen Daten auf der ILIAS Ihrer Universität an und greifen Sie von dort auf die Hohenheimer Kurse zu (diese müssen über eine ECS Freigabe für externe Studierende vom Lehrenden freigegeben sein und stehen in einem eigenen Bereich Ähnlich wie in Hohenheim "Angebote anderer Hochschulen).
Bei Fragen zur Stuttgarter ILIAS wenden Sie sich bitte an den ILIAS-Support an der Uni Stuttgart
Studierende der Universität Stuttgart werden nur in HohCampus geführt, wenn sie im Rahmen der Doppel-Immatrikulation der Kooperationsstudiengänge mit der Universität Hohenheim bei uns immatrikuliert sind. Andere Stuttgarter Studierende können sich nicht in HohCampus anmelden, auch wenn sie ein gültiges Hohenheimer (Gast-)Benutzerkonto haben sollten.
Falls Sie an der Universität Hohenheim immatrikuliert sind, Ihr Hohenheimer Benutzerkonto aktiviert haben und sich trotzdem nicht in HohCampus anmelden können, wenden Sie sich bitte an den HohCampus-Support.
Überprüfen Sie, ob Sie sich in anderen Diensten einloggen können, wie z.B. webmail, ILIAS, Homepage der Universität Hohenheim.
Mitarbeiter/in - Studierender:
Wenn Sie sich überhaupt nicht mehr einloggen können, können Sie versuchen Ihr Passwort neu zu setzen.
Rufen Sie dazu folgende Seite auf: idm.uni-hohenheim.de/sspr/private/changepassword.
Dies kann oftmals Login Probleme beheben. Sollte dies auch nicht funktionieren kann es sein, dass Ihr Konto abgelaufen ist oder aus verschiedenen Gründen gesperrt wurde. Wenden Sie sich in diesem Fall bitte an den IT-Service-Desk des KIM (Garbenstraße 30, 1.UG, Biogebäude 1).
Unter Veranstaltungen bearbeiten im Reiter Termine & Räume werden bei offenen Raumanfragen die angefragten Räume nicht direkt in der Liste angezeigt, sondern nur, wenn man auf das gelbe Anfrage-Symbol klickt. Um unter einer Vielzahl von Raumanfragen für dasselbe Datum und denselben Zeitraum einen bestimmten Raum zu finden, ist das Durchklicken der Symbole mühselig.
Stattdessen können Sie die Raumanfrage unter Meine Raumanfragen heraussuchen, denn dort wird zu jeder Raumanfrage der angefragte Raum in der Liste angezeigt. (Stellen Sie sicher, dass das passende Semester ausgewählt ist. Wenn Sie Filter einblenden, können Sie z.B. über den Veranstaltungstitel oder über Datum und Zeit die Ansicht auf die relevanten Zeilen eingrenzen.) Ziehen Sie sie dort die passende Anfrage zurück (Klick auf das Symbol mit der durchgestrichenen Tür in der Spalte Aktionen). Anschließend klicken Sie auf den Veranstaltungstitel, um in die Bearbeitungsansicht zu gelangen. Dort können Sie im Reiter Termine & Räume die zurückgezogene Anfrage anhand des grauen Symbols wiederfinden und auf dem üblichen Weg eine neue Anfrage erstellen.
ACME (Automated Certificate Management Environment) ist lediglich ein Protokoll. Mit diesem Protokoll können Sie den Zertifikatsbezug, die Verlängerung und auch die Sperrung von Zertifikaten automatisieren. ACME wird im professionellen Umfeld empfohlen! Aufgrund der immer weiter sinkenden Laufzeit von SSL-Serverzertifikaten ist dies unerlässlich.
MFA steht für Multi-Faktor-Authentisierung. Ein Spezialfall ist die 2-Faktor-Authentisierung. Neben dem Benutzernamen und dem Passwort wird zusätzlich ein Wert eines Tokens benötigt, um sich an einem Dienst anzumelden. In der Regel unterliegt der 2-Faktor einem dynamischen Wert (z. B. einer zeitbahängigen, 6-stellige Zahl).
Die ILIAS-Mails können an den ILIAS‐Benutzernamen eines Mail‐Empfängers adressiert werden. Das Eintragen einer E-Mail Adresse ist nicht möglich.
Die ILIAS Mail wird an die im ILIAS System hinterlegte E-Mail Adresse verschickt. Bei E-Mail Änderung schreiben Sie bitte eine E-Mail an das ILIAS Support Team.
Bei dieser Frage erhitzen sich gerne die Gemüter. Techniker würden HTML-Mails aus gutem Grund am liebsten noch gestern verbieten. Designer möchten die zusätzlichen Möglichkeiten von HTML nicht missen.
Hier zunächst die Fakten:
| Text | HTML | |
| Vorteile |
|
|
| Nachteile |
|
Um es auf den Punkt zu bringen:
Wenn Sie Formatierungsfeatures benötigen zwecks notwendiger Gliederung, weil das Corporate Design es vorschreibt oder weil Sie Mails professionell gestalten wollen, kommen Sie an HTML nicht vorbei.
Wenn Sie darauf verzichten können, nehmen Sie Textmails.
- Wenn Sie Administrationsrechte für ein schon bestehendes Fachgebiet in ILIAS benötigen, können Sie diese beantragen. Falls der Fachgebietsbereich in ILIAS noch nicht existiert, wird er für Sie neu erstellt. Anschließend erhalten Sie und ggf. andere genannte Personen Administrationsrechte. Bitte füllen Sie in beiden Fällen folgendes Formular aus.
- Falls Sie die Universität Hohenheim verlassen, übergeben Sie Ihren Fachbereich bitte an einen anderen bzw. neuen Administrator. Damit wir Sie anschließend als Administrator löschen können, informieren Sie uns bitte mit einer formlosen Mail an: iliasadmin@uni-hohenheim.de
Zur Gruppeneinteilung (z.B. für Exkursionen/Übungen/Referate…) empfehlen wir die Nutzung von Gruppen mit Mitgliedschaftsbeschränkungen oder das Objekt Buchungspool. Bei beiden Objekten können Sie die Teilnehmerzahl begrenzen.
- Vorteil Gruppen: Mitgliedschaftsbeschränkungen garantieren, dass sich jede/r Benutzer/in nur für eine Gruppe anmeldet.
- Vorteil Buchungspool: Neben Buchungspools ohne feste Zeitpläne (z.B. für die Vergabe von Referaten) können auch Buchungspools mit festen Zeitplänen und Buchungsfenstern (z.B. für Raumbuchungen) erstellt werden.
Wenn Sie bereits Ihren Antrag unter idm.uni-hohenheim.de/request ausgefüllt haben und den unterschriebenen und abgestempelten Antrag dem IT-Service-Desk zugesendet haben, so benötigt die weitere Bearbeitungszeit ca. 2-3 Werktage.
Sollten Sie eine Kontakt-Mailadresse hinterlegt haben, so werden Sie per E-Mail über die weiteren Schritte informiert. Ansonsten können Sie die Aktivierung spätestens nach Ablauf der Bearbeitungszeit von 2-3 Werktagen unter idm.uni-hohenheim.de/activate durchführen.
Bitte befüllen Sie unter diesem Link alle Felder (Vorname, Nachname, Aktivierungscode & Geburtsdatum) exakt wie in der Beantragung. Nur dann ist eine Aktivierung möglich.
Sollten Sie die Meldung „Benutzername wurde nicht gefunden. Versuchen Sie es erneut.“ zurückbekommen so ist das Konto in der Regel noch nicht genehmigt worden.
Bitte warten Sie in diesem Falle die Bearbeitungszeit ab. Sollte diese schon abgelaufen sein, so können Sie sich gerne per Mail an kim-it-account@uni-hohenheim.de wenden. Bitte teilen Sie uns dann das Datum des Antrages sowie Vor- und Nachname des Antragstellers mit.
Derzeit sind nur die Hörsäle B1 und Audimax mit der entsprechenden Technik ausgestattet, um aufzuzeichnen.
Für die Hörsäle B2, B3 Ö1 und Ö2 ist das KIM dabei entsprechendes Equipment zu beschaffen. Es steht vermutlich Mitte April zur Verfügung (bitte erfragen Sie vorher per E-Mail den aktuellen Stand).
Falls Sie für Ihre Präsentation ein Notebook benötigen, bringen Sie bitte für die Hörsäle B2, B3, Ö1 & Ö2 ein eigenes Notebook mit.
Bitte beachten Sie bei der Einstellung von Zoom unsere Empfehlungen.
Weitere Informationen finden Sie in der Anleitung "Meetings planen und Datenschutzfreundliche
Einstellungen"
Das Anmeldeverfahren wird vom jeweiligen Dozenten fest gelegt. Informieren Sie sich bitte bei der zuständigen Fakultät/Einrichtung, wie und wann die Veranstaltungsbelegung stattfindet.
Ja! Schicken Sie uns gerne eine E-Mail an kim-pki@uni-hohenheim.de. Wir benötigen von Ihnen ledigtlich die/den exakten FQDN(s) die/der im Zertifikat stehen soll(en). Außerdem müssen wir Ihnen die Accountdaten zusenden können. Hierfür benötigen Sie ein Nutzerzertifikat, damit wir Ihnen dieses digital und verschlüsselt zusenden können. Alternativ können Sie aber auch einen Termin vereinbaren und die Daten hier bei uns auf einem Speichermedium ablegen lassen.
Das Nutzerzertifikat hat eine Laufzeit/Gültigkeit von 730 Tagen (2 Jahre).
Höchstwahrscheinlich ist der Raum als Ausweichraum belegt. Wenn für eine Terminserie einer Veranstaltung Raum A gebucht ist und für einen Einzeltermin der Serie ein abweichender Raum gebucht ist, wird dieser Ausweichtermin im Raumbeledungsplan des betroffenen Raums u.U. nicht angezeigt, nämlich dann, wenn für den Raumbelegungsplan die Semester- oder Vorlesungszeitansicht ausgewählt ist. Es gibt zwei Möglichkeiten, um zu prüfen, wann der Raum tatsächlich belegt ist:
- Stellen Sie im Raumbelegungsplan oben in den Anzeigeoptionen auf Wochenauswahl oder Zeitraum. Bei Wochenauswahl müssen Sie die betroffene(n) Woche(n) aufrufen, bei Zeitraum über die nebenstehenden Datumsfelder einen Zeitraum eingrenzen, der die betroffenen Termine umfasst. Nun werden auch Ausweichtermine angezeigt.
Wenn Sie dennoch manche Daten in der Anzeige vermissen, prüfen Sie die Weiteren Anzeigeoptionen (Zahnradsymbol). - Stellen Sie temporär eine Raumanfrage für den belegten Raum (und ziehen Sie sie möglichst schnell wieder zurück), um sich die Raumkonflikte im Detail anzeigen zu lassen:
Bearbeiten Sie die Veranstaltung und klicken Sie im Reiter Termine & Räume an der betroffenen Terminserie auf den Raum-Anfragen-Button. Dann ändern Sie im gelb hinterlegten Suchformular den Raumfilter ausnahmsweise auf Belegte Räume und führen die Suche nach dem gewünschten Raum aus. Wenn der Raum jetzt im Suchergebnis gelistet wird, zeigt das, dass er tatsächlich für mindestens einen Einzeltermin Ihrer Terminserie belegt ist. (Sollte er nicht aufgelistet werden, kontrollieren Sie bitte die übrigen Suchkriterien.) Klicken Sie beim gewünschten Raum auf den Anfragen-Button. Damit wurde der Raum angefragt und Sie sind in die Ansicht der Veranstaltungstermine zurückgekehrt. Dort sehen Sie in der Spalte Konflikte ein Warnsymbol. Klicken Sie darauf, dann wird Ihnen angezeigt, an welchen Einzelterminen der Raum schon für welche andere(n) Veranstaltung(en) belegt ist. Notieren Sie sich ggf. die für Sie relevanten Konfliktinformationen, dann ziehen Sie bitte die Anfrage sofort wieder zurück, damit sie nicht unnötigerweise vom Raummanagement bearbeitet wird.
Für Linuxumgebungen gibt es dafür certbot. Eine ausführliche Dokumentaion dazu gibt es hier https://certbot.eff.org/.
Für Windowsumgebungen gibt es dafür winacme. Eine ausführliche Dokumentaion dazu gibt es hier https://www.win-acme.com/.
Beispielaufrufe, weitere Erklärungen und wichtige Informationen im direkten Bezug zu HARICA gibt es hier https://doku.tid.dfn.de/de:dfnpki:tcs:2025:acme.
In Webmail gelangen Sie über die Schaltfläche "Filter" unterhalb von "Webmail" auf die Konfigurationsseite.
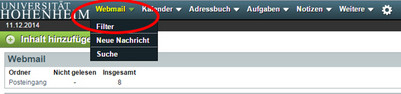
Nun sehen Sie eine Übersicht aller bestehenden Filterregeln. Wenn Sie eine neue Abwesenheitsmitteilung einrichten wollen, klicken Sie in der Liste der Regeln auf „Abwesenheit“.
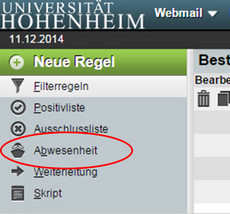
Legen Sie den Beginn und das Ende Ihrer Abwesenheit fest, um sie automatisch zu terminieren. Andernfalls ist die Abwesenheitsmitteilung aktiv, sobald Sie die Änderungen speichern. In diesem Fall müssen Sie die Mitteilung von Hand deaktivieren, wenn sie nicht mehr verschickt werden soll.
Geben Sie nun den Betreff sowie den Text der Abwesenheitsnachricht in die entsprechenden Felder ein und wechseln Sie in den Reiter „Erweiterte Einstellungen“.
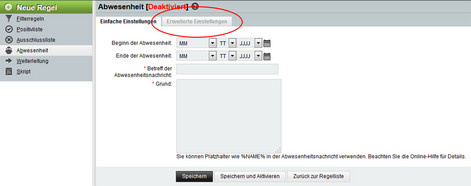
Bitte geben Sie nun in das Feld „Meine E-Mail-Adressen“ zusätzlich zu Ihrem Hohenheimer Benutzernamen@uni-hohenheim.de auch Ihre komplette Hohenheimer E-Mail-Adresse ein.
Optional können Sie Adressen hinterlegen, an die keine Abwesenheitsmitteilungen verschickt werden sollen (eine Adresse pro Zeile). Außerdem können Sie definieren, nach wie vielen Tagen der Mailsender eine erneute Abwesenheitsnachricht von Ihnen bekommen soll: standardmäßig ist hier eine Woche eingerichtet, wir empfehlen Ihnen keinen geringeren Abstand als 3 Tage zu wählen.
Bestätigen Sie abschließend Ihre Eingaben mit einem Klick auf „Speichern“ (wenn Sie Beginn/Ende der Abwesenheit hinterlegt haben) bzw. „Speichern und Aktivieren“ (wenn Sie keinen Beginn/Ende der Abwesenheit hinterlegt haben).
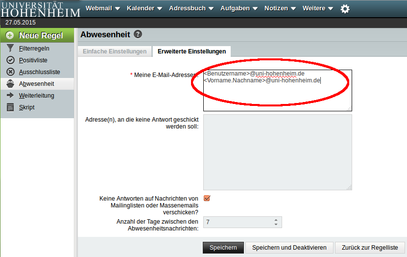
Wenn Sie sowohl eine Weiterleitung als auch eine Abwesenheitsmitteilung aktiviert haben, wird die Regel zuerst abgearbeitet, die in der Liste der Regeln weiter oben steht. Um die Reihenfolge der Regeln zu ändern, nutzen Sie bitte die kleinen Pfeile am rechten Bildschirmrand.
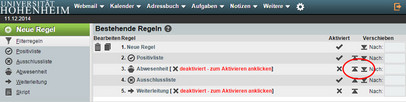
Wenn Sie bereits eine Abwesenheitsmitteilung zu einem früheren Zeitpunkt eingerichtet haben und diese aktivieren wollen, klicken Sie bitte hinter der Regel „Abwesenheit“ in der Spalte „Aktiviert“ auf das Kreuz. Anschließend sollte ein Häkchen erscheinen. Die Abwesenheitsmitteilung ist aktiviert, vorausgesetzt Beginn und Ende der Abwesenheit liegen nicht in der Vergangenheit.
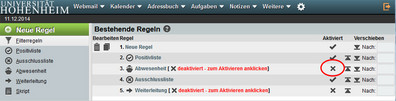
Die Verlängerung/Kündigung Ihres Benutzerkontos erfolgt für Studierende und Mitarbeiter/innen der Universität Hohenheim automatisch. Bei Studierenden hängt dies von der Immatrikulation und bei Mitarbeiter(inne)n von der Befristung des Arbeitsvertrags ab.
Studierende der Universität Stuttgart müssen als Nachweis ihre ausführliche Studienbescheinigung für das laufende Semester mitbringen um ihr Benutzerkonto zu verlängern.
Doktorand(inn)en/Gastwissenschaftler(innen)/Projektmitarbeiter(innen) müssen als Nachweis für die Verlängerung einen gestempelten und unterschriebenen Antrag auf Verlängerung/Kündigung eines Instituts der Universität Hohenheim vorweisen. Andernfalls gilt für den Kündigungszeitpunkt die aktuelle Befristung.
Externe Studierende/Gasthörer(innen) müssen als Nachweis für die Verlängerung einen unterschriebenen Antrag auf Verlängerung und zusätzlich einen Nachweis (bspw. ausführliche Studienbescheinigung, Zulassung als Gasthörer, etc.) vorweisen. Andernfalls gilt für den Kündigungszeitpunkt die aktuelle Befristung.
Sofern Sie das Bewerbungsverfahren in HohCampus durchlaufen haben, entspricht der Aktivierungscode Ihrer Benutzerkennung aus dem HohCampus-Bewerbungsportal. Sollten Sie einen Neuantrag gestellt haben, dann wurde der Aktivierungscode dort angezeigt. Im Rahmen der Aktivierung wird der neue Benutzername angezeigt sowie das Passwort festgelegt.
Falls Sie Kurse aus vergangenen Semestern für das kommende Semester wieder verwenden wollen, entfernen Sie bitte vor Veranstaltungsbeginn alle ehemaligen Kursmitglieder (Tab "Mitglieder" > alle Mitglieder auswählen > Klick auf "Entfernen").
Damit wir nach Ihrer Heirat Ihren Namen und/oder Ihre E-Mail-Adresse in ILIAS anpassen können, teilen Sie uns diese Änderung bitte mit: iliasadmin@uni-hohenheim.de
Damit wir nach Ihrer Heirat Ihren Namen und/oder Ihre E-Mail-Adresse in ILIAS anpassen können, teilen Sie uns diese Änderung bitte mit: iliasadmin@uni-hohenheim.de
Falls (Lehr-)Veranstaltungen oder Prüfungen, die in HohCampus als separate Elemente* eingetragen sind, im selben Raum stattfinden, kann zunächst für eine davon der gewünschte Raum auf reguläre Weise angefragt werden. Um denselben Raum für eine weitere Veranstaltung/Prüfung anzufragen, gehen Sie grundsätzlich genauso vor, aber wählen Sie im Schritt der Raumsuche als Raumfilter ausnahmsweise Belegte Räume aus. Wenn Sie dann die Suche (ggf. mit sonstigen passenden Suchkriterien) erneut ausführen, finden Sie den belegten Raum in der Ergebnisliste und können ihn regulär anfragen.
* also nicht Parallelgruppen oder Termine derselben Veranstaltung/Prüfung, sondern unabhängige Veranstaltungen/Prüfungen mit eigenen Titeln und Nummern
Mittels URL oder Einladung kopieren
Klicken Sie auf URL kopieren oder auf Einladung kopieren, wenn Sie Ihre Instant-Meeting-Informationen an einen anderen Ort senden möchten.
- ‚‚URL kopieren‘‘ kopiert den Verbindungs-Link und
- ‚‚Einladung kopieren‘‘ kopiert den vollständigen Einladungstext.
Sie können den kopierten Text dann mit ctrl-V auf einem PC, und mit cmd-V auf einem Mac oder mit der rechten Maustaste und der Auswahl ‚‚Einfügen‘‘ in Ihre E-Mail einfügen.
Bei Kursen, die erstellt wurden, bevor ein neu hinzugekommenens Tool (z.B. Etherpad) zur Verfügung stand, kann es sein, dass das Recht dieses Tool zu verwenden fehlt, da diese Rechte nur bei neu angelegten Kursen automatisch mit angelegt werden. Wenn Sie z.B. einen bestehenden Kurs kopieren, müssen Sie dieses Recht manuel hinzufügen, damit Sie das Tool verwenden können.
Eine Anleitung dazu finden Sie hier.
Die Anleitung, wie Sie Ihren persönlichen Stundenplan auf HohCampus erstellen können, finden Sie unter hohcampus.uni-hohenheim.de/hohcampus-hilfe-stundenplan.
Derzeit können Daten (z. B. Anschrift, Kontaktdaten, Webseite-Link, Beschreibungstext) von Organisationseinheiten nicht von Department-Admnistrator:innen selbst angepasst werden. Bitte melden Sie Änderungsbedarf an den HohCampus-Support.
Das Benutzerkonto dient als zentraler Zugang zu vielen Online-Funktionen für die Studenten/Mitarbeiter der Universität Hohenheim. Zu diesen zählen:
- Zugang zum E-Mail-Postfach webmail
- Zugang zur Lernplattform ILIAS
- Zugang zu Studium online
- Zugang zum HohCampus-Portal
- Zugang zum Bibliothekskonto
- Zugang zu zusätzlichen Inhalten auf der Homepage der Universität Hohenheim
- Internetzugang über eduroam
- Verschlüsselte Verbindung über VPN - Bspw. über den Cisco AnyConnect Client
- Zugang zu Zoom
Auf dieser Webseite oben rechts befinden sich die Anleitungen für die App 2FAS unter iOS/iPadOS und Android sowie für KeePassXC für den PC (Windows, Linux und MacOS). Die Anleitungen enthalten am Ende auch ein Beispiel für den VPN-Zugang unter Windows. Die ausführlichen Anleitungen zu VPN finden Sie hier.
Es ist nicht möglich den 2ten Faktor per SMS oder per E-Mail zu erhalten.
Pro Benutzer:in kann nur ein Token genutzt werden. Beim Soft-Token kann der QR-Code bzw. der geheime Schlüssel neben der empfohlenen App 2FAS zusätzlich bei einer anderen App hinterlegt werden. Auch können mehrere Geräte damit ausgestattet werden. Beim Hardware-Token besteht diese Möglichkeit nicht. Da gibt es dann genau einen.
Unter einem Token (genauer Security-Token) versteht man eine software- oder hardwarebasierte Möglichkeit einen Wert für einen 2-Faktor zu generieren. Als softwarebasierte Möglichkeit kommen bei Smartphones App zum Einsatz. Hardwarebasierte Tokens sind meist sog. TAN-Generatoren. Das Verfahren ähnelt dem wie Banken und Sparkassen die Zugänge zum Online-Banking absichern. Weitere Information finden Sie z. B. bei Wikipedia.
Wir empfehlen die Verwendung von IMAP um von verschiedenen Rechnern aus auf Ihre E-Mails zu zugreifen. Der E-Mail Abruf über Webmail läuft auch über das IMAP Protokoll
POP3
Beim POP3-Zugriff werden alle E-Mails Ihres Eingangspostfachs auf Ihren Rechner transferiert und anschließend lokal gelesen. POP kennt keine Ordner auf dem Server und somit auch keine Gruppenpostfächer.
IMAP
Beim IMAP-Zugriff wird online auf der Servermailbox gearbeitet. Die Mails verbleiben dort. Mit IMAP können Sie Ordner auf dem Server verwalten.
Das Formular finden Sie unter folgendem Link: Antrag Benutzerkonto (für Studierende in Kooperationsstudiengängen, Gastwissenschaftler/innen, Lehrbeauftragte, ...).
Bitte stellen Sie nur dann einen Antrag, wenn Sie noch kein Benutzerkonto haben, aber berechtigt sind eines zu erhalten.
Wenn Sie Ihren Antrag ausgefüllt haben und den unterschriebenen und abgestempelten Antrag dem IT-Service-Desk zugesendet haben, so benötigt die weitere Bearbeitungszeit ca. 2-3 Werktage.
Sollten Sie eine Kontakt-Mailadresse hinterlegt haben, so werden Sie per E-Mail über die weiteren Schritte informiert. Ansonsten können Sie die Aktivierung spätestens nach Ablauf der Bearbeitungszeit von 2-3 Werktagen unter idm.uni-hohenheim.de/activate durchführen.
Bitte befüllen Sie unter diesem Link alle Felder (Vorname, Nachname, Aktivierungscode & Geburtsdatum) exakt wie in der Beantragung. Nur dann ist eine Aktivierung möglich.
Sollten Sie die Meldung „Benutzername wurde nicht gefunden. Versuchen Sie es erneut.“ zurückbekommen so ist das Konto in der Regel noch nicht genehmigt worden.
Bitte warten Sie in diesem Falle die Bearbeitungszeit ab. Sollte diese schon abgelaufen sein, so können Sie sich gerne per Mail an kim-it-account@uni-hohenheim.de wenden. Bitte teilen Sie uns dann das Datum des Antrages sowie Vor- und Nachname des Antragstellers mit.
Gehen Sie auf folgendem Link: https://idm.uni-hohenheim.de/sspr/public/activate und befolgen Sie die angegebenen Schritte. Der Aktivierungscode ist hierfür erforderlich.
Mit einem Laptop mit Token (z.B. Leihlaptops) können Sie nicht an einer Adobe Connect Videokonferenz teilnehmen.
Bitte weichen Sie auf alternative Videkonferenztools aus, wie z.B. Zoom. Weitere Informationen zu Zoom finden Sie hier.
Sie können mit der Basis-Lizenz selber über Zoom eine unbegrenzte Anzahl an Veranstaltungen einrichten und abhalten, mit folgenden Einschränkunge:
- bis 100 TeilnehmerInnen: auf 40 min am Stück limitiert
- 2 TeilnehmerInnen: unlimitiert
Die Anmeldung erfolgt direkt auf https://zoom.us
Sollten Sie eine Veranstaltung abhalten wollen, die z.B. länger als die 40 Min. dauert, können Personen mit einer kostenpflichtigen Pro-Lizent (Host) Ihnen folgendermaßen Moderatorenrechte für den Verantaltungstermin geben (Bitte fragen Sie an Ihrem Fachgebiet, wer eine Pro-Lizenz hat und den Raum für Sie einrichten kann):
- Ein Host kann für Sie einen Meetingraum erstellen.
- Dann muss der Host am Veranstaltungstag mit Ihnen sich auf Zoom einloggen
- Anschließend kann der Host im Meetingraum Sie als Host benennen.
- Ab dann haben Sie Moderatorenrechte während dieser einen Zoom Sitzung.
- Diese Rechte behalten Sie auch, wenn der Pro-Lizenz Host den Meetingraum verlässt. (Bitte beachten SIe das Zoom Fenster nicht zu schließen, sonst muss der Host Sie wieder hinzufügen!)
Nein. In HohCampus müssen Sie sich zusätzlich anmelden, um die Funktionen Ihrer Rollen nutzen zu können.
Über Personen bearbeiten finden Sie in Ihrer Department-Admin-Rolle auch Personen, die nicht mehr Ihrem Fachgebiet angehören, weil diese evtl. eine abgelaufene Rolle für Ihr Fachgebiet haben. Das ist z. B. oft bei ausgeschiedenen Beschäftigten der Fall. Um diese Personen unter Personen bearbeiten angezeigt zu bekommen, müssen Sie im Suchformular im Bereich Rollen im Feld Gültig bis die Datumsbereich-Vorbelegung entfernen.
Sofern bei solchen Personen keine Funktionen bearbeitet werden müssen, können Sie diese Personensätze ignorieren. Die Zuordnung solcher Personen zu Ihrem Fachgebiet sehen Sie nur, weil Sie die Rolle Department-Administration für Ihr Fachgebiet oder Institut haben und über Personen bearbeiten suchen. Über Personen suchen und in der Hochschulstruktur können solche Personen nicht gefunden werden, solange sie keine Funktion haben.
Man kann die Kopfzeile auf zwei Größen einstellen. In der kleinen Variante ist die horizontale Navigationsleiste ausgeblendet, bei vergrößerter Kopfzeile ist sie eingeblendet.
Um die Größe der Kopfzeile einzustellen, klicken Sie in der Kopfzeile rechts auf das Personensymbol, dann auf den Button unter "Vergrößern oder verkleinern Sie die Kopfzeile".
Bitte beachten Sie: Wird eine gewisse Browser-Fenstergröße unterschritten, wird die Navigationsleiste in jedem Fall ausgeblendet. Auch das oben erwähnte Personensymbol ist dann nicht mehr verfügbar.
1. Rufen Sie die Veranstaltung zur Bearbeitung auf (z. B. über „Veranstaltungen bearbeiten“ oder „Veranstaltungen und Prüfungen meiner Organisationseinheit“).
2. Klicken Sie im Reiter „Termine & Räume“ auf das Plus-Symbol vor der betroffenen Terminserie.
3. Klicken Sie am betroffenen Einzeltermin auf das Stornieren-Symbol (Tür mit rotem Pfeil).
Falls eine offene Raumanfrage vorliegt, klicken Sie rechts daneben in der Spalte „Anfragestatus“ auf den gelben Punkt und danach auf den Button „Raumanfrage zurückziehen“ (durchgestrichenes Fragezeichen-Symbol).
Fehlermeldung in Thunderbird: „Zertifikateverwaltung kann kein gültiges Zertifikat finden, das verwendet werden kann, um Ihre Nachrichten mit der Adresse <vorname.nachname@uni-hohenheim.de> digital zu unterschreiben.“
- Navigieren Sie in die „Konten-Einstellungen“ unter dem Menü „Extras“.
- Wählen Sie links die „Ende-zu-Ende-Verschlüsselung“.
- Klicken Sie auf den Button „Auswählen“ unter „Persönliches Zertifikat für digitale Unterschrift“ und bei „Persönliches Zertifikat für Verschlüsselung“ und wählen das neue gültige Zertifikat aus.
Bitte melden Sie sich mit Ihrer Hohenheimer Benutzerkennung hier an. Bitte beachten Sie unbedingt: Nachdem der Soft-Token bereitgestellt wurde, können Sie den Soft-Token nicht selbständig löschen oder ändern. In der App 2FAS haben Sie die Möglichkeit nach Festlegung einer PIN den geheimen Schlüssel auszulesen und damit auch eine andere App oder ein anderes Gerät damit auszustatten.
Es handelt sich um einen "stillen" Absturz des Programms bei der aktuellen Version 2.7.9. Dies kann leicht selbst behoben werden, indem die neueste Version von Microsoft Visual Studio C++ Redistributables heruntergeladen und installiert wird. Nach einem Neustart des Rechners sollte das Programm ordnungsgemäß starten.
Die Fehlermeldung kommt, wenn der Token beim Ausrollen nicht verifiziert wurde. Das kann nachgeholt werden. Melden Sie sich mit den Hohenheimer Benutzerdaten hier an. Klicken Sie dann auf Ihren Token. Bei Rollout Status geben Sie bitte den aktuellen 2ten Faktor aus der 2FAS App oder KeePassXC ein. Klicken Sie dann auf Token verifizieren. Nachdem der Token verifiziert wurde, kann damit nun eine VPN-Verbindung aufgebaut werden.
- Mit den Zugangsdaten (Benutzername und Passwort) Ihres Hohenheimer Benutzerkontos können Sie sich auf webmail.uni-hohenheim.de anmelden.
- Mit diesem speziellen E-Mail-Client können Sie per Webbrowser von überall her Ihre E-Mails abrufen und verwalten.
- Webmail können Sie Stand-Alone nutzen oder in Kombination mit einem E-Mail-Client auf IMAP-Basis. Nutzen Sie einen E-Mail-Client mit POP3, können Sie von unterwegs zumindest Mails versenden oder neue Mails lesen.
Features
- E-Mails online abrufen und verwalten
- Weltweit E-Mails schreiben, lesen, senden, E-Mail-Adressen anlegen und verwalten
- Von überall Zugriff auf Ihre E-Mails, Ordner und Adressbücher
- Alle Funktionen komplett online
- Keine Software-Installation nötig
- Für jeden Browser geeignet
Eingeschriebene Studierende und Mitarbeiter/innen mit einem Arbeitsvertrag erhalten automatisch ein Benutzerkonto, ein extra Antrag ist nicht notwendig.
Hohenheimer Doktorand(inn)en und Wissenschaftler/innen ohne Beschäftigungsverhältnis, die nicht automatisch ein Benutzerkonto erhalten, können über dieses Formular ein Benutzerkonto beantragen.
Studierende aus Kooperationsstudiengängen der Universitäten Stuttgart und Tübingen müssen eine gültige ausführliche Studienbescheinigung vorlegen.
Bei der Aktivierung des Benutzerkontos wird von dem/der Nutzer/in das Passwort für den Login festgelegt. Dazu wird zusätzlich ein Aktivierungscode benötigt. Dies dient der Datensicherheit und der Verifizierung des/der Nutzers/Nutzerin für sein/ihr Konto.
Eine Aktivierung durch Dritte ist nicht zulässig!
- Sie können sich direkt mit den Zugangsdaten Ihres Hohenheimer Benutzerkontos auf ILIAS anmelden.
- Bei der ersten Anmeldung müssen Sie die Nutzungsvereinbarung akzeptieren.
Mitarbeiter/innen der Universität Hohenheim:
Die Anmeldedaten für ILIAS sind dieselben, wie für Ihr Hohenheimer Benutzerkonto.
Bitte überprüfen Sie, ob Sie sich bei einem der anderen Service, z.B. Webmail, Homepage der Universität Hohenheim, anmelden können.
Wenn Sie sich überhaupt nicht mehr einloggen können, versuchen Sie Ihr Passwort für Ihr Hohenheimer Benutzerkonto neu zu setzen. Informationen finden Sie hier.
Ihren Fachbereich auf ILIAS können Sie beliebig gestalten und dort als Administrator:in Kurse und andere Objekte erstellen.
Bitte verwenden Sie beim Anlegen von ILIAS Kursen immer den vollständigen Veranstaltungstitel mit Modulnummer aus dem Modulkatalog. Ihr ILIAS Kurs wird dadurch automatisch in HohCampus verlinkt. Eine Beschreibung der Kurse mit Metadaten z.B. Semester, Ort, Zeit und Dozent erleichtert das Finden der Kurse im ILIAS Magazin.
Wir bitten Sie aus folgenden Gründen keine Videos direkt auf ILIAS hochzuladen:
1. ILIAS ist auf einen Upload von max 300MB beschränkt. Größere Dateien können nicht hochgeladen werden.
2. Da ILIAS kein Streamingserver ist, können bereits kurze Videosequenzen (die kleiner sind als 300 MB) zu Lastproblemen der ILIAS Server führen, wenn sehr viele Personen gleichzeitig darauf zugreifen wollen.
Wie Sie Videos in ILIAS einbetten können, erfahren Sie hier.
Als Host des Zoom-Meetings (für Teilnehmer nicht möglich) können Sie den Raum für weitere Personen sperren.
- Betreten Sie den Meetingraum.
- Klicken Sie auf "Teilnehmer verwalten"
- gehen Sie in der sich öffnenden Menüleiste auf "Mehr" > und dann auf "Meeting sperren".
- Bestätigen Sie mit "Ja".
Anschließend können keine neuen Teilneher den Raum betreten.
Wenn Sie sich nicht anmelden können, prüfen Sie bitte Ihre Benutzerkennung und das Passwort.
Bewerber/-innen: Bitte prüfen Sie, ob Sie Ihr Benutzerkonto freigeschaltet haben (E-Mail-Verifikation). Sobald Sie Ihre Anmeldedaten für das Hohenheimer Benutzerkonto erhalten haben, melden Sie sich bitte mit diesen an.
Studierende: Beachten Sie, dass nach erfolgreicher Immatrikulation das Hohenheimer Benutzerkonto zur Anmeldung verwendet werden muss.
Falls Sie sich trotzdem nicht anmelden können, schreiben Sie bitte an hohcampus-support@uni-hohenheim.de.
Wenn eine Person nicht mehr für Ihr Fachgebiet tätig ist, sollte(n) ihre Rolle(n) abgelaufen sein - dann kann sie sich nicht mehr in HohCampus einloggen.
Wenn die Rolle(n) nicht abgelaufen sind, müssen Sie bei einer Person mit Arbeitsvertrag sich mit der Personalabteilung in Verbindung setzen.
Bei Personen ohne Arbeitsvertrag (z.B. externen Lehrbeauftragten) geben Sie uns im KIM Bescheid.
Damit eine ausgeschiedene Person nicht mehr in der Personensuche und der Organisationsstruktur gefunden wird, muss vom zuständigen Department-Admin ihre Funktion entweder gelöscht werden oder im Feld "Gültig bis" das Datum des Ausscheidens eingetragen werden. Erst wenn die Funktion nicht mehr gültig ist, wird die Person nicht mehr in der Organisationsstruktur angezeigt (Im Benutzerleitfaden für Department-Administratoren finden Sie unter Punkt 2.2.5 und 2.3 eine detaillierte Anleitung.)
- Klicken Sie auf die Quicklink Kachel "Räume suchen" oder gehen Sie über die Funktion "Organisation > Räume suchen".
- Geben Sie im Feld "Bezeichnungen" folgenden Suchparameter ein:
"HS 14","S 10 (nur für Videokonferenzen nutzbar)", "PC-Raum*"
- Klicken Sie rechts auf "Suche speichern".
- Vergeben Sie einen Namen für dieses Suchset z.B. "PC-Räume" und klicken Sie auf das Diskette-Symbol zum speichern des Suchsets.
- Danach können Sie über die Dropdown Liste das gespeicherte Suchset bei der nächsten Suche auswählen.
Weitere Infos zu Suchparameter finden Sie in der Raumsuche-Maske unter dem Link "Hilfe zur Suche".
Mitarbeiter:in
Korrekturen am Profil Ihres Nutzerkontos, wie z.B. Namensänderung nach einer Heirat, können Sie selber nicht vornehmen. Wenden Sie sich hierzu bitte an die für Sie zuständige Personalverwaltung. Genaues entnehmen Sie bitte Ihren Arbeitsunterlagen.
Studierende
Korrekturen am Profil Ihres Nutzerkontos können Sie selber nicht vornehmen. Wenden Sie sich hierzu bitte an das Studierendensekretariat (E-Mail).
Nein. Das Benutzerkonto ist an Ihre Person gebunden. Daher sind auch ausschließlich Sie für Verstöße gegen die Nutzerordnung verantwortlich. Es ist also in Ihrem persönlichen Interesse, das Passwort geheim zu halten und Ihren Zugang zu schützen (beim Verlassen des Arbeitsplatzes loggen Sie sich bitte aus und/oder sperren Ihren PC, ...).
Wenn Sie z.B. in Abwesenheit Ihr Zimmer im Studentenwohnheim untervermieten, dürfen Sie dem Untermieter Ihr Benutzerkonto nicht mit überlassen.
Fehlermeldung in Thunderbird: „Senden der Nachricht ist fehlgeschlagen: Sie haben ausgewählt, diese Nachricht digital zu unterschreiben, aber die Anwendung konnte das Unterschiffszertifikat nicht finden, das sie in ihren Kontoeinstellungen angegeben haben, oder das Zertifikat ist abgelaufen.“
- Navigieren Sie in die „Konten-Einstellungen“ unter dem Menü „Extras“.
- Wählen Sie links die „Ende-zu-Ende-Verschlüsselung“.
- Klicken Sie auf den Button „S/MIME-Zertifikate verwalten“.
- Klicken Sie auf „Importieren“ und wählen Sie das neue Zertifikat aus.
- Klicken Sie auf „Leeren“ bei „Persönliches Zertifikat für digitale Unterschrift“ und bei „Persönliches Zertifikat für Verschlüsselung“.
- Klicken Sie auf den Button „Auswählen“ unter „Persönliches Zertifikat für digitale Unterschrift“ und bei „Persönliches Zertifikat für Verschlüsselung“ und wählen das neue gültige Zertifikat aus.
OPUS Hohenheim ist der Online Publikationsserver der Universität Hohenheim. Er bietet Mitgliedern der Universität Hohenheim die Möglichkeit, elektronische Dokumente im Internet zu veröffentlichen, so dass gezielt nach ihnen recherchiert werden kann.
Die Bibliothek des KIM Hohenheim speichert die Dokumente über einen Zeitraum von mindestens fünf Jahren und macht die Dokumente über hohPublica und über unseren Katalog zugänglich. Sie erstellt eine Indexliste, die Suchmaschinen-Robotern die Indexierung der Dokumente ermöglicht. Sie katalogisiert die Dokumente im überregionalen Verbundkatalog K10plus, sodass es auch dort auffindbar gemacht wird. Über eine OAI-Schnittstelle werden die Daten für die Deutsche Nationalbibliothek zugänglich gemacht. Die Deutsche Nationalbibliothek legt Kopien der (Volltext-)Dateien zur Langzeitarchivierung an und erzeugt URNs für die Publikationen.
Universitätsangehörige (Lehrende, Lernende und Forschende) mit einem gültigen Hohenheimer Benutzerkonto können sich mit diesem in hohPublica anmelden. Dort finden sie ein Eingabeformular, in welches sie beschreibende Daten über das Dokument (z.B. Titel, Dokumenttyp, Abstract etc.) eingeben und die zugehörige Datei hochladen können.
Der geheime Schlüssel kann parallel zum QR-Code beim Beantragen des 2ten Faktors heruntergeladen werden. Er verbirgt sich in dem Link für den Passwortmanager und muss daraus extrahiert werden. Wenn nur noch der QR-Code vorliegt, können Sie diesen mit einem QR-Scanner auslesen und auswerten. In beiden Fällen steckt der geheime Schlüssel zwischen „secret=“ bis ausschließlich mit nächsten „&“. In der 2FAS-App besteht die Möglichkeit den geheimen Schlüssel anzuzeigen und zu kopieren. Voraussetzung dafür ist, dass für die App eine PIN festgelegt wurde.
Aktuell kann nur ein Token dem Hohenheimer Benutzerkonto zugeordnet werden. Das kann ein Soft-Token oder ein TAN-Generator sein. Bei dem Soft-Token besteht aber die Möglichkeit mehrere Geräte mit dem gleichen Soft-Token zu nutzen. Hierfür kann der QR-Code bei den verschiedenen Apps oder Geräten eingescannt werden. Bei der empfohlenen App 2FAS besteht die Möglichkeit auch später noch den Geheimschlüssel zu kopieren und zu nutzen.
Mitarbeiter/innen können ihr befristetes Benutzerkonto verlängern lassen oder einen Institutswechsel beantragen.
Ausführliche Informationen finden Sie hier: https://kim.uni-hohenheim.de/bedienstete-benutzerkonto
Die Bibliothek des KIM Hohenheim speichert die Dokumente über einen Zeitraum von mindestens fünf Jahren und macht die Dokumente über OPUS Hohenheim und auch über unseren Katalog zugänglich. Sie erstellt eine Indexliste, die Suchmaschinen-Robotern die Indexierung der Dokumente ermöglicht. Über eine OAI-Schnittstelle werden die Daten für die Deutsche Nationalbibliothek zugänglich gemacht. Für die Deutsche Nationalbibliothek erzeugt die Bibliothek des KIM einen URN.
Jeder Angehörige (Lehrende, Lernende und Forschende) der Universität Hohenheim kann über ein HTML-Formular Dokumente einbringen. Dazu muss das entsprechende Anmeldeformular für Dissertationen oder sonstige Dokumente aufgerufen werden.
In das Formular müssen Angaben eingetragen werden, die das Dokument beschreiben. Durch die Upload-Funktion werden diese Angaben und das Dokument zunächst zwischengespeichert. Nach einer Qualitätskontrolle durch Mitarbeiter der Bibliothek des KIM wird das Dokument dann endgültig im Internet freigeschaltet.
Über Fernleihe können Medien bestellt werden, die nicht in Hohenheimer Bibliotheken vorhanden sind. Bitte recherchieren Sie nach der gewünschten Literatur im Hohenheimer Katalog, in HohSearch bzw. in der Elektronischen Zeitschriftenbibliothek (EZB). Aus Büchern dürfen aus urheberrechtlichen Gründen maximal 10 Prozent als Kopie bestellt bzw. geliefert werden.
LEA bedeutet: "Lokaler Elektronischer Aufsatzlieferdienst".
Zoom beschreibt zur Frage des Umgang mit Data-Mining:
"Importantly, Zoom does not mine user data or sell user data of any kind to anyone."
Quellen:
Department-Administrator*innen können grundsätzlich keine Personengrunddaten bearbeiten, nur Funktionen.
Akademische Grade/Titel werden je nach Situation auf verschiedenen Wegen eingetragen:
- Offizielle akademische Titel (ab Dr. aufwärts) werden bei regulären Beschäftigten von der Abteilung Personal und Organisation (APO) gepflegt.
- Bei Personen, die keinen Arbeitsvertrag mit einer Hohenheimer Einrichtung haben (z.B. externe Prüfer oder Lehrbeauftragte), bearbeitet der HohCampus-Support die Titel. Dies erfolgt i.d.R. bei der Aufnahme dieser Personen in HohCampus über das Formular "Antrag auf Aufnahme in HohCampus für Personen ohne Arbeitsvertrag".
- Weitere Grade/Abschlüsse können auf Anfrage von Department-Administrator*innen durch den HohCampus-Support bearbeitet werden.
Bitte beachten Sie, dass das Raummanagenment keine Veranstaltungsdaten für Sie ändern kann.
Dies kann nur das für diese Veranstaltung/Ihre Einrichtung zuständige Veranstaltungsmanagement.
1. Wählen Sie in HohCampus die Rolle "Veranstaltungsmanagment" (richtige Organisationseinheit auswählen, falls Sie mehrer Rollenhaben) aus.
2. Klicken Sie auf den Quicklink "Veranstaltungen bearbeiten" auf der Startseite des Veranstaltungsmanagements.
3. Wählen Sie die gewünschte Veranstaltung aus und gehen Sie auf den zweiten Reiter "Termine & Räume" (das Kalendersymbol mit Stift neben der Veranstaltung anklicken).
4. Stornieren Sie die Raumbelegung (Tür-Pfeil-Symbol neben dem angelegten Termin/Einzeltermin) bzw. ziehen Sie die Raumanfrage zurück (Klick auf das gelbe oder grüne Symbol in der Spalte "Anfragestatus").
5. Nach der Stornierung des Raumes bzw. Zurückziehen der Raumanfrage erhalten Sie wieder Zugriff auf Ihre Veranstaltungsdaten und können diese bearbeiten. Passen Sie die gewünschten Felder (z.B. Zeiten) an.
Stellen Sie danach wie gewohnt erneut eine Raumanfrage.
Anschließend wird die Raumanfrage vom Raummanagment erneut geprüft und bearbeitet.
Sie können direkt die Internetadresse aus der Adresszeile Ihres Internet-Browsers kopieren.
Diese führt auf die gewünschte Personenseite.
Bitte beachten Sie bei Links zur Personenseite:
Wenn die betreffende Person nicht öffentlich sichtbar ist, muss jeder, der einen solchen Direktlink aufruft, vorher auf HohCampus angemeldet sein, um die Personenseite sehen zu können.
Departmentadmins tragen an der Funktion auch die Sichtbarkeit ein. (Siehe FAQ Eintrag: "Wie kann die Sichtbarkeit meiner Personendaten für andere (nicht-administrative) Nutzer eingestellt werden?")
hohPublica ist die Online-Publikationplattform der Universität Hohenheim. Sie löst den Publikationsserver Opus Hohenheim ab. hohPublica bietet Angehörigen der Universität Hohenheim die Möglichkeit, elektronische Dokumente im Internet zu veröffentlichen, die im Rahmen einer Forschungstätigkeit an der Universität Hohenheim entstanden sind. Benutzer:innen von hohPublica können gezielt nach ihnen recherchieren und die Volltextdateien ohne technische oderfinanzielle Barrieren herunterladen.
Die Deutsche Nationalbibliothek generiert für jedes Dokument in hohPublica einen Uniform Resource Name (URN) für den URN-Resolver der Deutschen Nationalbibliothek (DNB). Der URN ist ein Persistent Identifier, mit welchem die DNB eine Netzpublikation auf Dauer und unabhängig vom Ort der Speicherung eindeutig identifiziert und adressiert. Die DNB betreibt einen URN-Resolver, der alle registrierten URNs verzeichnet. Der Resolver führt die Benutzer zu den Standorten (URLs) einer Netzpublikation. Durch den URN ist eine Publikation immer auffindbar, auch wenn sich ihr Speicherort ändert.
Universitätsangehörige können sich mit ihrem Hohenheimer Benutzerkonto anmelden und Dokumente über die Eingabemaske einreichen. Personen ohne gültiges Hohenheimer Benutzerkonto (z.B. Doktorand:innen, deren Benutzerkonto ausgelaufen ist) können in Ausnahmefällen nach Absprache mit den Kolleg:innen des KIM ein externes Benutzerkonto bestehend aus E-Mail-Adresse und Passwort erhalten, um Dokumente einzureichen.
Der Wert des Soft-Tokens ändert sich alle 30 Sekunden. Damit die Eingabe zügig vonstatten gehen kann, öffnen Sie am Besten zuerst die App und aktivieren den Eintrag für den entsprechenden Soft-Token. Sollte sich dieser während der Eingabe des Benutzernamens und Passwortes ändern, können Sie gleich den neuen Wert des Soft-Tokens eingeben.
Die App FreeOTP ist ebenfalls geeignet, ist aber sehr rudimentär. Versehentlich gelöschte Soft-Tokens können nicht wieder hergestellt werden und der Geheimschlüssel kann nicht nachträglich wieder angezeigt werden.
Um eine E-Mail von einem Gruppenpostfach aus zu versenden, müssen Sie Mitglied der Gruppe sein. Zudem müssen Sie in Ihrem E-Mail-Programm eine weitere Identität mit der Adresse des Gruppenpostfachs anlegen.
Identität anlegen unter webmail.uni-hohenheim.de:
- Dazu müssen Sie auf "Einstellungen" gehen, dort gibt es ein Drop-Down Menü "Einstellungen bearbeiten für:"
- Wählen Sie den Menüpunkt "Webmail" aus.
- Nun können Sie unter "Persönliche Angaben" eine "neue Identität" mit den Angaben zum Gruppenpostfach anlegen.
Haben Sie die Identität angelegt, dann können Sie in Webmail beim Versenden einer E-Mail diese Identität als Absender angeben.
Identität anlegen unter Thunderbird: Vorausgesetzt wird hier, dass Sie Ihr Hohenheimer Benutzerkonto schon korrekt eingerichtet haben.
- Gehen Sie in Ihre Kontoeinstellungen: Bearbeiten -> Konto-Einstellungen...
- Hier geht ein neues Fenster auf und zeigt Ihnen die Einstellungen Ihrer E-Mail Konten.
- Auf der Seite Konto-Einstellungen - <IHRE.KONTOBEZEICHNUNG> gehen Sie auf die Schaltfläche "Weitere Identitäten..."
- Dann öffnet sich das Fenster: "Alias-Identitäten dieses Kontos". Sie sehen nun die Identitäten, die schon eingerichtet sind. Hier können Sie mit "Hinzufügen..." die neue Identität des Gruppenpostfachs anlegen.
Haben Sie die Identität angelegt, dann können Sie im Thunderbird beim Versenden einer E-Mail diese Identität als Absender angeben.
Die zweite E-Mail-Adresse dient als Empfänger für die nötigen Informationen zum Zurücksetzen Ihres Passworts. Ohne eine zweite Adresse ist ein Zurücksetzen ohne den Support durch das KIM nicht möglich.
Nein der Empfänger wird nicht benachrichtigt, aber der Absender der nicht zustellbaren Mail wird informiert.
Bei Fragen zu eventuell nicht zugestellten Mails wenden Sie sich bitte mit ungefährem Datum, Absender- und Empfängeradresse an postmaster@uni-hohenheim.de.
In der Regel sind bei den meisten Bibliotheken von der Lieferung ausgenommen:
- Werke, die im Buchhandel zu einem geringen Preis (bis zu 10 EUR) erhältlich sind
- komplette Zeitschriftenbände (Aufsatzkopien sind meist möglich)
- Zeitungsbände und andere Werke außergewöhnlichen Formats • Loseblattsammlungen (Teilkopien sind meist möglich)
- E-Books bzw. E-Journals (Teilkopien sind meist möglich)
- Diplom-, Bachelor-, Master-, Magister-, Zulassungs- und Prüfungsarbeiten
- Patentschriften und DIN-Normen
- DVDs, CD-ROMs, Dias, Schallplatten, Karten, Pläne, Fernsehmitschnitte etc.
- Werke von besonderem Wert
- frei im Internet verfügbare Quellen
- vielbenutzte Bestände, insbesondere der Lehrbuchsammlungen, der Lesesäle, Hand- und Institutsbibliotheken
- noch nicht erschienene Werke bzw. Werke, die sich in den Bibliotheken noch im Erwerbungs- oder Bearbeitungsablauf befinden
Bitte beachten Sie: Nicht alle Medien, die nachgewiesen werden, stehen dem Leihverkehr zur Verfügung!
- Ausgenommen sind im Allgemeinen Präsenzbestände.
- Aus Büchern dürfen aus urheberrechtlichen Gründen maximal 10 Prozent als Kopie bestellt bzw. geliefert werden.
- Kopien dürfen nicht zu kommerziellen Zwecken geliefert werden.
- Kopien aus Zeitungen und Kioskzeitschriften dürfen nicht geliefert werden.
- Rufen Sie die Detailseite der Einrichtung auf
- Klicken Sie dann oben links auf das Teilen-Symbol (drei Punkte, mit zwei Linien verbunden)
- Daraufhin wird ein Permalink angezeigt, der immer zu dieser Seite führt.
- Diesen können Sie mit den verfügbaren Schaltflächen ("Link kopieren") in die Zwischenablage kopieren und in einem neuen Browser-Tab oder Browser-Fenster öffnen.
Zum Ändern Ihres Passworts gehen Sie auf das IDM der Universität Hohenheim. Dort loggen Sie sich unter „Anmeldung“ in Ihr Konto ein und können anschließend über den Punkt "Passwort ändern" ein neues Passwort vergeben.
Achtung: Beachten Sie bitte unbedingt die Hinweise zur Passwortänderung.
Wenn Sie vorher eine zweite E-Mail-Adresse zusammen mit einer PIN in ihrem Benutzerkonto hinterlegt haben, können Sie selber unter https://idm.uni-hohenheim.de/sspr/public/forgottenpassword ihr Passwort zurücksetzen und ein neues vergeben.
Andernfalls melden Sie sich bitte beim IT Service Desk des KIM
Garbenstraße 30, 1.UG, Biogebäude 1.
Mo - Do: 8:30 - 16:00 Uhr
Fr: 8:30 - 14:00 Uhr
Hohenheimer OPUS-Dokumente erscheinen beispielsweise
- in allen gängigen Suchmaschinen. Die Dokumente stehen frei im Internet und werden daher von den Suchmaschinen indiziert. Als Angebot einer Universitätsbibliothek bekommen Links auf OPUS-Dokumente einen hohen Rang in der Google-Trefferliste.
- in Google Scholar. Im Googleableger für wissenschaftliche Literatur erreichen OPUS-Dokumente in der Regel Top-Rankings.
- in BASE, der Bielefeld Academic Search Engine. BASE ist eine der hochwertigsten wissenschaftlichen Suchmaschinen.
- im Datenpool der Open Archives Initiative OAI als Data-Provider. OAI bietet einen weltweiten Zugriff auf elektronische Dokumente. In diesem System sind nur wissenschaftliche Dokumente verzeichnet. Innerhalb der OAI existieren verschiedene Suchoberflächen, eine sehr gelungene ist OAISTER. Ebenfalls empfehlenswert ist MeIND, Metadata on Internet Documents.
- in HohSearch (Katalog)
- im Katalog des Südwestdeutschen Bibliotheksverbund (SWB).
- im Karlsruher Virtueller Katalog (KVK).
Dieser gebührenfreie Service steht ausschließlich den Angehörigen der Universität Hohenheim (Studierende und Beschäftigte) zur Verfügung. Zur Nutzung des Angebots benötigen sie einen gültigen Studierenden- oder Benutzerausweis der Bibliothek des KIM, der bei der Ausleihe der Zentralbibliothek erhältlich ist.
- keine Funktion
In der Hochschulstruktur und der Personensuche können Sie nur gefunden werden, wenn für Sie mindestens eine Funktion hinterlegt wurde. Dafür sind Department-Administrator*innen Ihrer Einrichtung zuständig. Diese können Ihre zugeordneten Kontaktdaten etc. bearbeiten. Bitte wenden Sie sie sich an den für Sie zuständigen Department-Admin.
- Sichtbarkeitsstufe
Nur Personen, deren Stufe auf "öffentlich" steht, können von jedem (auch ohne vorherige Anmeldung) gefunden werden. Um Personen mit anderen Stufen zu finden, müssen Sie vorher auf HohCampus angemeldet sein
In der Hochschulstruktur und der Personensuche können Sie gefunden werden, wenn für Sie mindestens eine Funktion hinterlegt wurde. Dafür sind Department-Administrator*innen Ihrer Einrichtung zuständig. Diese können an der Funktion auch einstellen, ob Ihre Daten (z.B. Name, zugeordnete Einrichtung und Kontaktdaten) nur für angemeldete Nutzer oder für alle Nutzer (weltweit) sichtbar sind.
Die PIN kann von Ihnen selber gewählt werden und dient der Verifikation während des Rücksetzvorgangs und sollte notiert werden.
Die Autoren als geistige Schöpfer der Dokumente besitzen nach dem Urheberrechtsgesetz alle Verwertungsrechte. Wenn ein Dokument zuerst in OPUS veröffentlicht wird, so tritt der Autor ein nicht ausschließliches Verwertungsrecht an die Universität Hohenheim ab, d.h. er kann das Dokument beliebig an anderer Stelle (z.B. in einer wissenschaftlichen Zeitschrift oder als Monographie) veröffentlichen.
Wenn Dokumente in OPUS Hohenheim eingebracht werden sollen, die bereits an anderer Stelle veröffentlicht wurden, dann hängt diese Möglichkeit von den Vereinbarungen ab, die der Autor mit der veröffentlichenden Stelle (i.d.R. einem Verlag) getroffen hat. Zahlreiche Verlage erlauben die elektronische Parallelpublikation, sofern es sich um einen universitären non-profit Server (wie OPUS Hohenheim) handelt. Die Detailregelungen in einem Veröffentlichungs- oder Autorenvertrag sind letztlich Verhandlungssache. Einen Überblick über Standardrichtlinien von Verlagen in diesem Punkt bieten die folgenden Links:
Publishers’ copyright policies & Self-Archiving – (SHERPA, UK)
Ein Digital Object Identifier (DOI) ist ein einzigartiger und dauerhafter Identifikator, der zur Kennzeichnung digitaler Objekte wie wissenschaftlicher Artikel und Daten verwendet wird. DOIs sind wichtig, weil sie eine konstante Verlinkung ermöglichen, selbst wenn sich die URL des Dokuments ändert. Dies gewährleistet, dass wissenschaftliche Arbeiten langfristig auffindbar bleiben. DOIs unterstützen die Standardisierung der Zitierweise, erleichtern die korrekte Zitierung und Nachverfolgung von Zitationen und sind entscheidend für die Integration von Forschungsarbeiten in wissenschaftliche Datenbanken. In der Open-Access-Publikation erhöhen DOIs die Sichtbarkeit und den Einfluss von Forschungsergebnissen, indem sie diese leicht zugänglich und auffindbar machen.
hohPublica vergibt automatisch DOIs für Erstpublikationen und registriert sie bei DataCite.
Alle Dokumente, die im Rahmen einer Forschungstätigkeit an der Universität Hohenheim entstanden sind, können prinzipiell zur Veröffentlichung eingereicht werden. Dazu zählen u.a. Abschlussarbeiten mit Veröffentlichungspflicht (Dissertationen und Habilitationen), Aufsätze, Berichte, Konferenzbeiträge etc.
Bei Abschlussarbeiten ohne Veröffentlichungspflicht (z.B. Bachelor- und Masterarbeiten) muss der/die Verfasser:in außerdem eine Empfehlung des/der jeweiligen Betreuer:in zur Veröffentlichung der Arbeit vorlegen sowie eine Einverständniserklärung des/der Betreuer:in zur namentlichen Nennung auf hohPublica in Bezug auf die Veröffentlichte Arbeit. Beides kann formlos per Mail von der/dem entsprechenden Betreuer:in an hohPublica@uni-hohenheim.de erfolgen.
Nicht veröffentlicht werden Vorlesungsverzeichnisse, Vortragsankündigungen, Gesprächsnotizen, Einladungen o.ä.
ORCID vernetzt unabhängig von Institutionen oder Verlagen Ihren Namen mir Ihrem Forschungsoutput und verbessert dadurch die Sichtbarkeit Ihrer Forschung. Dies erspart Ihnen Zeit und Arbeit.
- ORCID ist ein international etablierter Standard
- ORCID ist kostenlos
- Sie sind eindeutig zu identifizieren, trotz Namensvarianten, Namenswechsel oder Abkürzungen. Auch häufige Namen - wie Martin Müller - können sich damit eindeutig ausweisen
- Sie können Ihre vollständige Publikationsliste an einem zentralen Ort vorhalten, der unabhängig ist von einem Arbeitgeber. Ihre ORCID iD und Ihr dort hinterlegtes Profil können Sie lebenslang nutzen.
- Ihre ORCID iD können Sie mit Ihren Artikeln, Monografien, Forschungsdaten, Patenten, Software u.v.m. verknüpfen
- Bei der Kommunikation mit Verlagen brauchen Sie nur Ihre ORCID iD anzugeben. Haben Sie dem Verlag die Rechte dazu eingeräumt, hat er über Ihr ORCID-Profil Zugriff auf alle benötigten Informationen
- Bei Anträgen und Berichten für Forschungsförderer und Drittmittelgeber können Sie Ihre ORCID iD nutzen, um Zugriff auf Ihr Profil zu gewähren.
In Ihrem Privatsphäre-Einstellungen legen Sie fest, welche Informationen öffentlich angezeigt werden sowie was an vertrauenswürdige Partner weitergegeben werden darf und wer diese Partner sind.
- Sie haben die Kontrolle über Ihr Profil. Nur Ihr Name und ihre ORCiD iD sind immer öffentlich sichtbar. Für alle anderen Profilangaben können Sie selbst die Sichtbarkeit individuell bestimmen.
- Sie bestimmen, welche Rechte Sie ausgewählten Verlagen und Datenbanken, sogenannten "trusten parties" oder "organizations" (z.B. Crossref, DataCite, Scopus etc.) einräumen.
- Eingeräumte Rechte können Sie in Ihrem ORCID-Profil über "account settings" jederzeit kontrollieren, ändern und wieder entziehen.
- Informationen zum Thema Datenschutz bei ORCID finden Sie in einem datenschutzrechtlichen Gutachten von 2017, das im Auftrage der DFG erstellt wurde.
Die Bibliothek des KIM Hohenheim generiert einen Uniform Resource Name (URN) für den URN-Resolver der Deutschen Nationalbibliothek (DNB). Der URN ist ein Persistent Identifier, der eine Netzpublikation auf Dauer und unabhängig vom Ort der Speicherung eindeutig identifiziert und adressiert. Die DNB betreibt einen URN-Resolver, der alle registrierten URNs verzeichnet. Der Resolver führt die Benutzer zu den Standorten (URLs) einer Netzpublikation. Durch den URN ist eine Publikation immer auffindbar, auch wenn sich ihr Speicherort ändert.
Rollen und Funktionen sind Personen zugeordnet und mit jeder einzelnen dieser Zuordnungen ist auch eine Einrichtung ("Organisationseinheit") verknüpft.
Rollen und Funktionen einer Person sind nicht miteinander verknüpft, sind also unabhängig voneinander (abgesehen davon, dass sie derselben Person zugeordnet sein können).
Rolle
Eine Rolle definiert, welche Berechtigungen man in HohCampus hat, also z.B. welche Menüpunkte verfügbar sind und welche Daten man sehen und bearbeiten kann. Außerdem ist die Einrichtung an einer Rolle ein Filter, der die Bearbeitung durch Sachbearbeiter:innen/Administrator:innen steuert. Weitere Informationen finden Sie in der HohCampus-Hilfe.
Beispiel
Sie haben die Rolle Mitarbeiter:in mit Verknüpfung zur KIM-Abteilung Informationssysteme, ansonsten keine weiteren Rollen. Dadurch können Sie nur von Personen bearbeitet werden, welche eine passende Bearbeitungsrolle (z.B. Department-Administration) für die genannte Einrichtung (Abteilung Informationssysteme) haben oder für eine darüber liegende, z.B. für das ganze KIM, dem die Abteilung Informationssysteme untergeordnet ist.
Die Hierarchie der Einrichtungen können Sie im HohCampus-Menü Organisation in der Option Hochschulstruktur anzeigen einsehen.
Funktion
Eine Funktion definiert, ob und von wem man über die HohCampus-Menüoption "Personen suchen" bzw. in der Hochschulstruktur gefunden werden kann und welche Informationen zusätzlich zu akademischen Bezeichnungen und Namen auf der eigenen Personendetailseite angezeigt werden. Funktionen werden von Department-Administrator.innen bearbeitet. Zu den Informationen, die an einer Funktion hinterlegt werden können, gehören z.B.:
- Zuordnung zu einer Einrichtung (muss nicht mit der Verknüpfung an irgendeiner Rolle übereinstimmen)
- Raum oder Anschrift
- E-Mail-Adresse
- Telefonnummer
- Internetseite
- Sichtbarkeit: wird nicht auf der Detailseite angezeigt, sondern steuert, welche Nutzergruppen die Informationen finden und einsehen können
Weitere Information über Funktionen und deren Bearbeitung finden Sie in der HohCampus-Hilfe:
Weitere Anleitungen und Formulare finden Sie in der HohCampus-Linksammlung.
Wenn in einer Terminserie (z. B. Blockveranstaltung oder wöchentlicher Termin) einer der Tage auf einen Feiertag fällt, wird dieser automatisch als Ausfalltermin gesetzt.
Falls Sie diesen Tag trotzdem für die Veranstaltung nutzen möchten, lassen Sie sich im Bearbeitungsmodus der Veranstaltung im Reiter "Termine & Räume" die Einzeltermine der Serie anzeigen (Klick auf das Plus-Symbol links neben der Terminserie); klicken Sie dann in der entsprechenden Zeile des Einzeltermins in der Spalte "Aktionen" auf "Einzeltermin findet statt" (grünes Kalendersymbol ganz rechts).
Um solche automatischen Ausfalltermine rechtzeitig (also vor der Raumanfrage) zu entdecken, können Sie direkt nach dem Anlegen einer Terminserie diese zunächst aufklappen und alle Einzeltermine prüfen.
Falls für die Terminserie schon ein Raum zugewiesen wurde und Sie dann erst den Ausfalltermin zurücknehmen, müssen Sie für diesen Einzeltermin noch einmal eine Raumanfrage stellen. Klicken Sie dazu in der Zeile des jeweiligen Einzeltermins in der Spalte "Aktionen" auf den Button "Ausweichraum zuweisen" (Tür-Symbol mit grünem und rotem Pfeil).
Die Textdokumente in hohPublica liegen i.d.R. im PDF-Format vor. Zum Aufruf einer PDF-Datei benötigen Sie einen PDF-Reader. Wir empfehlen den Adobe Acrobat Reader, der auch als Browser-Plug-In installiert werden kann.
Die Dokumente sollen in einem einheitlichen, plattformunabhängigen Dateiformat angeboten werden. Für Textdokumente wird das Format PDF (Portable Document Format) vorausgesetzt. Lesen Sie dazu bitte die Anleitung "Vorbereitung elektronischer Dokumente". Die Dokumente dürfen in den Sicherheitseinstellungen keine Beschränkungen enthalten, welche die Nachnutzung im Rahmen des Zitatrechts erschweren. Sie dürfen also keinen Kopierschutz, Kennwortschutz und keine Druckbeschränkung enthalten. Darüber hinaus müssen die Texte der Dokumente aufgrund einer OCR-Texterkennung durchsuchbar und kopierbar sein. Wenn die PDF-Datei über gängige Texterstellungssoftware wie Microsoft Word, OpenOffice / LibreOffice Writer und LaTeX ohne zusätzliche Einstellungen erstellt wird, sind diese technischen Voraussetzungen i.d.R. gewährleistet.
Die Dokumente von OPUS Hohenheim liegen im PDF-Format vor. Um diese aufrufen zu können, benötigt man den Acrobat Reader, der als Plug-In zum Browser installiert wird. In diesem Fall erscheint ein PDF-Dokument innerhalb des Browsers. Ansonsten kann der Browser so konfiguriert werden, dass der Acrobat Reader automatisch mit dem Dokument als externes Fenster geöffnet wird.
Die Dokumente können mit Hilfe des Acrobat Reader ausgedruckt werden.
Die Dokumente können auf lokale Rechner kopiert werden. Das Format PDF bietet jedoch den Vorteil, dass je nach den Wünschen des Verfassers, die Funktionen Text markieren bzw. kopieren (Text/Grafik auswählen) unterbunden werden können. Falls der Diebstahl geistigen Eigentums geplant sein sollte, bedeutet dies, dass er - wie im Fall einer gedruckten Veröffentlichung - durch Abschreiben zu erfolgen hat, also nicht prinzipiell erleichtert wird. Die Gefahr der widerrechtlichen Nutzung einer Veröffentlichung ist somit nicht größer als bei konventionellen Publikationen.
Diese Funktion kann nur mit Hilfe von Acrobat Exchange unterbunden werden. Diese kostenpflichtige Software erlaubt es, das PDF-Dokument mit Sicherheitsinformationen zu versehen.
Dissertationen: Vermeiden Sie für diese Dokumente PDF-Sicherheitseinstellungen (Einschränkungen der Benutzbarkeit), da sonst von der Deutschen Nationalbibliothek kein Archivexemplar erzeugt werden kann.
LEA wird derzeit gebührenfrei für Angehörige (Studierende und Beschäftigte) der Universität Hohenheim zur Verfügung gestellt.
- Lesezeichen einrichten für die Personen- und Einrichtungssuche. (siehe FAQ „Wie lege ich korrekt funktionierende Lesezeichen für die Personen- und Einrichtungssuche im Browser an?“)
- Sie können die Trefferliste durch Klick auf einen Spaltennamen nach der jeweiligen Spalte sortieren lassen.
Nach Klick auf "Filter anzeigen" werden Eingabefelder sichtbar, in die Sie Filterkriterien eingeben können.
Beispielsweise um in einer langen Trefferliste nach dem Teil eines Personen- oder Einrichtungsnamens zu suchen.
- Über das i-Symbol
 ist eine Hilfeseite mit zahlreichen Hinweisen zur Verfeinerung der Suchmöglichkeiten erreichbar.
ist eine Hilfeseite mit zahlreichen Hinweisen zur Verfeinerung der Suchmöglichkeiten erreichbar.
- Für Sachbearbeiter, welche die meiste Zeit eine Rolle nutzen, mit welcher man die Suchfunktionen nicht nutzen kann:
Nutzen Sie einen zweiten Browser oder (in Modzilla Firefox) ein neues privates Fenster.
Melden Sie sich dort an und wechseln Sie in die passende Rolle, z.B. Mitarbeiter.
- Gehen Sie als Veranstaltungsmanager über "Veranstaltungen bearbeiten" in die Bearbeitenmaske der gewünschten Veranstaltung.
- Wenn Sie einen weiteren Termin für die gleiche Veranstaltung anlegen wollen, gehen Sie im zweiten Reiter "Termine&Räume" auf den Button links oben "Neuen Termine anlegen".
- Anschließend können Sie einen Raum für diesen neu angelegten Termin anfragen.
1. Registrieren
- Legen Sie sich nur eine ORCID iD and. Falls Sie nicht sicher sind, ob Sie bereits eine haben, können Sie bei ORCID nach Ihrem Namen suchen
- Falls Sie bereits mehrere ORCID iDs haben, finden Sie hier eine Anleitung zur Zusammenführung.
- Erfassen Sie in Ihrem Profil alle Schreibweisen und Varianten Ihres Namens, ggf. auch Ihren Geburtsnamen.
- Je mehr Informationen Sie angeben, desto aussagekräftiger wird ihr Profil.
- Wir empfehlen folgende Einträge bei Employment:
- Organization: Suche nach "hohenheim"
- Eintrage "Universität Hohenhei, Stuttgart, Baden-Württemberg" oder "University of Hohenheim" auswählen
- Display state/region: "Baden Württemberg"
- Department: "Fakultät N.N., Institut oder Fachgebiet N.N."
- Eine Schritt-für-Schritt Anleitung "Wie lege ich eine ORCID an?" oder direkter Einstieg in https://orcid.de/register
2. Publikationen zum ORCID-Profil hinzufügen und Datensynchronisation aktivieren
Nach dem Anlegen einer ORCID iD finden Sie unter "Works" -> + "Add Works" mehrere Möglichkeiten. wie Sie die Metadaten Ihrer Publikationen in Ihr Profil aufnehmen und Ihre Publikationsliste aktuell halten können. ORCID ist nicht für die Pflege von Publikationslisten optimiert. Daher empfehlen wird Ihnen den automatischen Datenimport aus verschiedenen Datenquellen.
- "Search & link" Verwenden Sie in Ihrem ORCID Profil die LInk Wizards von ORCDI-Mitgliedern um Ihre Veröffentlichungen hinzuzufügen. Dazu klicken Sie auf "Works" -> + "Add Works" -> "Search & link".
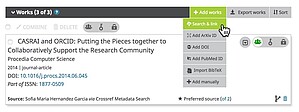
Sobald Sie "Search & link" ausgewählt haben, öffnet sich eine Auswahlliste.
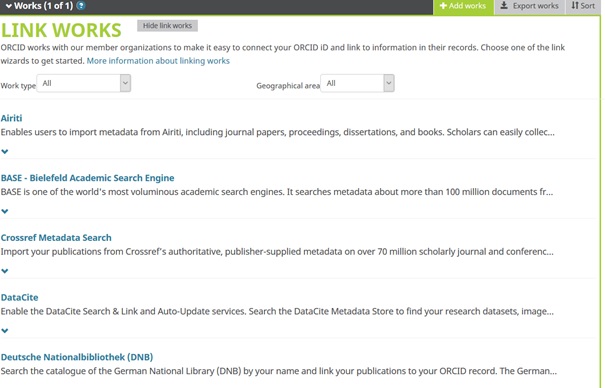
Wählen Sie nacheinander die für Sie relevanten Dienste aus und geben Sie diesen die geforderten Berechtigungen zum Lesen Ihres Profils und zum Hinzufügen von Daten ("Authorize access"). Dann erscheint eine Liste aller Publikatione, die zu den Informationen in Ihrem Profil passen. Die wählen die zutreffende Publikation aus und importieren diese über einen Click auf "Add to ORCID record".
Wir empfehlen Ihnen für den Einstieg die Auswahl folgender Anbieter, sofern Ihre Publikationen in diesen Datenbanken bzw. von diesen Diensten nachgewiesen sind:
- Crossref Metadata Search – vergibt DOIs für Text-Publikationen. Enthalten ihre Veröffentlichungsdaten bereits eine DOI, werden sie automatisch in Ihr ORCID-Profil eingespielt.
- DataCite - vergibt DOIs für Forschungsdaten, Bilder und andere nicht textuelle Publikationen. Enthalten ihre Veröffentlichungsdaten bereits eine DOI, werden sie automatisch in Ihr ORCID-Profil eingespielt.
- Deutsche Nationalbibliothek (DNB) – findet bei der DNB gemeldete Bücher, Dissertationen etc. Der dort verwendete Autorenidentifier der GND (Gemeinsame Normdatei), wird im ORCID-Profil unter „Other IDs“ angezeigt.
- Scopus – Elsevier - die „Author ID“ von Scopus wird nach Genehmigung der Berechtigungen ebenfalls im ORCID-Profil unter „Other IDs“ angezeigt.
Ein Video zur Nutzung von „Search & link“ finden Sie hier.
Import via BibTeX:
Publikationsdaten, die Sie nicht über die o.g. Importe erhalten, können Sie auch aus eigenen Literaturverwaltungsprogrammen wie Citavi und Zotero oder Google Scholar im BibTeX-Format importieren.

Manuell:
Sie können über „+ Add manually“ selbst bibliografische Metadaten eintragen, wenn eine Veröffentlichung nicht in den zuvor genannten Quellen zu finden ist.
Zunächst ist hier (gerade auch wegen der Zitierfähigkeit - s. nächste Frage) keine zeitliche Beschränkung der Verfügbarkeit vorgesehen. Die Verfügbarkeit soll so lange wie möglich gewährleistet werden (mindestens 5 Jahre). Aus diesem Grund arbeitet OPUS Hohenheim auch mit der Deutschen Nationalbibliothek und dem Kompetenznetzwerk Langzeitarchivierung zusammen. Für Dokumente, deren Gültigkeit per se befristet ist (wie z.B. bei Prüfungsordnungen) können jedoch Ausnahmen gemacht werden.
Die PDF-Dokumente können mit der Druckfunktion des ausgewählten PDF-Readers ausgedruckt werden.
Die Sacherschließung der Dokumente erfolgt teils durch die Autor:innen und teils durch Mitarbeiter/innen der Bibliothek des KIM Hohenheim. Autor:innen können freie und kontrollierte Schlagworte (nach GND) vorschlagen. Die angegebenen Metadaten werden von geschulten und ausgebildeten Mitarbeiter:innen der Bibliothek redaktionell geprüft und ggf. korrigiert. Zusätzlich werden alle Dokumente mit einer Sachgruppe der Dewey Decimal Classification (DDC) versehen.
Sie können bei der initialen Generierung des Tokens mehrere Geräte mit diesem Token einrichten. Der QR-Code kann auch gesichert werden. Bei der empfohlenen App 2FAS können Sie nach Einrichtung eines PIN Codes auch den geheimen Schlüssel sichern und zu einem späteren Zeitpunkt erneut einlesen. Bitte bewahren Sie den QR-Code bzw. geheimen Schlüssel sicher und getrennt von den Zugangsdaten für das Hohenheimer Benutzerkonto auf.
Ein Lebenslauf ist in den Pflichtexemplaren (print und elektronisch) nicht verpflichtend und kann weggelassen werden, da es sich hier um personenbezogene Daten handelt. Wir empfehlen aus Datenschutzgründen einen vorhandenen Lebenslauf zu entfernen (eine dem Lebenslauf folgende Liste mit Ihren wissenschaftlichen Publikationen können Sie gerne stehen lassen).
Ein vorhandener Hardware-Token kann nur dann verwendet werden, wenn dieser durch das KIM bereitgestellt wurde. Beschäftigte von dezentralen Einrichtungen können einen Hardware-Token über die EDV-Kleinteile (einfacher Hardware-Token oder ein Hardware-Token mit der Möglichkeit zum Batteriewechsel) beziehen. Die Kosten trägt in beiden Fällen die nutzendenEinrichtung. Beschäftigte der Universitätsverwaltung können den vorhandenen Hardware-Token für die Parallels-Umgebung auf Antrag nutzen.
Andere bzw. eigene Hardware-Token können nicht ins System eingepflegt. Eine Verwendung ist nur dann möglich, wenn der Hardware-Token die Möglichkeit bietet den QR-Code zu scannen oder durch eine Eingabe aufzunehmen. Diese Geräte sind in der Regel etwas teuerer in der Anschaffung.
Ja! Loggen Sie sich mit Ihrem Hohenheimer Benutzerkonto unter cm.harica.gr (Academic Login) ein. Wählen Sie im Menü "Server" und wählen Sie das zu sperrende Zertifikat aus (drei übereinander stehende Punkte). Wählen Sie "Revoke".
Prinzipiell kann jeder Angehörige (Lehrende, Lernende und Forschende) der Universität Hohenheim über ein HTML-Formular Dokumente einbringen.
Das Formular kann von allen Rechnern innerhalb und außerhalb des Campus-Netzes aufgerufen werden.
Viele Bereiche mit blauer Überschrift können durch Klick auf die Überschrift oder auf das eingekreiste Pfeilspitzensymbol rechts in der Überschriftenleiste zu- und auch wieder aufgeklappt werden.
Es gibt hauptsächlich zwei mögliche Ursachen dafür, dass Sie eine Person, die Sie bearbeiten möchten, über Personen bearbeiten nicht gefunden werden kann.
Die Person wurde noch nicht in HohCampus angelegt.
Siehe dazu den FAQ-Eintrag (Reiter Departmentadministrator*in): Wie kommen neue Beschäftigte in die HohCampus-Datenbank?
Die Person ist zwar in HohCampus vorhanden, aber nicht über eine Rolle der Einrichtung zugeordnet, für die Sie die Department-Admin-Rolle haben.
- Falls die Person erst kürzlich zu Ihrer Einrichtung gewechselt ist und Sie sicher sind, dass sie auch über Ihre Einrichtung finanziert wird (also ein entsprechender Arbeitsvertrag vorliegt), können Sie abwarten, bis die Person von der Abteilung Personal und Organisation (APO) bearbeitet wurde. Dann müsste die Person auch in HohCampus Ihrer Einrichtung zugeordnet sein und von Ihnen bearbeitet werden können. Im Zweifelsfall wenden Sie sich bitte an APO.
- Falls die Person aber nicht über Ihre Einrichtung finanziert wird (z.B. wenn es sich um eine*n Lehrbeauftragte*n handelt oder um eine*n Studierende*n, der*die als Masteran*in oder Doktorand*in Ihrer Einrichtung eingetragen werden soll), wenden Sie sich bitte an den HohCampus-Support. Dieser kann dann bei manchen Fällen dieser Art die gewünschten Änderungen vornehmen.
Wenn Ihre Publikationen in der Datenbank Scopus gelistet sind, sollten Sie Ihre ORCID-Profil mit Ihrer Scopus Author ID verbinden.
- Loggen Sie sich In den ORCID-Record ein+
- Dann klicken Sie auf "Works" -> "+Add works" -> "Search &link"
- Wählen Sie „Scopus“ aus.
- Scopus autorisieren ("Authorize access"), die Angaben im eigenen ORCID-Record zu lesen und Metadaten in die Abschnitte „Works“ und „Other IDs“ zu schreiben.
- Wählen Sie in Scopus die Werke aus, die Sie hinzufügen möchten und bestätigen Sie die Auswahl.
- Abschließend die übernommene Metadaten im ORCID-Profil prüfen.
Folgende Formate werden beim Download angeboten:
PEM - Typisches Textformat
DER - Typisches Binärformat
DER CA - Typisches Binärformat des Zertifikats der ausstellenden Behörde
PKCS7 (chain) - Typisches Textformat einschließlich aller Zertifikatsketten
PEM bundle - Typisches Textformat einschließlich der gesamten Zertifikatskette und dem Gegenzertifikat
Der Soft-Token kann aus Gründen der IT-Sicherheit nutzerseitig nicht geändert oder erneuert werden. Die App 2FAS löscht den Soft-Token zunächst in den Papierkorb, aus dem eine Wiederherstellung möglich ist. Sollte eine andere Person Zugriff auf den Soft-Token haben, dann sperren Sie diesen bitte hier umgehend. Bitte wenden Sie sich vor Ort mit Ihrem Personalausweis oder Reisepass an den IT-Service-Desk, um einen neuen Soft-Token zu erhalten.
Der Soft-Token ist ein sog. TOTP-Token. TOTP steht für Time-based one-time password.
Wichtig sind folgende Parameter:
| Algorithmus | SHA512 |
| Aktualisierungszeit | 30 Sekunden |
| Anzahl der Ziffern | 6 Ziffern |
Um eine App oder ein Programm für die Erzeugung eines Soft-Tokens zu nutzen. Benötigen Sie diese Parameter und den geheimen Schlüssel.
Alle Dokumente, die für die Universität Hohenheim von Belang sind und nicht lediglich tagesaktuellen Bezug haben können in OPUS Hohenheim eingebracht werden. Dazu gehören Studien-, Forschungsarbeiten, Aufsätze, Berichte, Konferenzbeiträge, u.v.a.m.
Nicht eingebracht werden sollten Vorlesungsverzeichnisse, Vortragsankündigungen, Gesprächsnotizen, Einladungen u.ä.
Mit LEA können Sie Aufsätze aus Zeitschriften bestellen, die in der Bibliothek des KIM vorhanden sind. Ausgenommen sind:- Aufsätze aus Zeitschriften mit Übergrößen (größer A3), - Aufsätze aus Zeitschriften, die konservatorisch geschützt werden müssen,- Aufsätze, deren Umfang 30 Seiten übersteigt.
Navigieren Sie in HohCampus im Menü auf "Organisation > Personen suchen".
- Im Abschnitt "Daten der Organisationseinheit" geben Sie im Feld "Standardtext/Bezeichnung/Nr." die Einrichtungsnummer ein.
- Anschließend wird Ihnen eine Trefferliste mit allen Personen angezeigt, die einer Einrichtung zugeordnet sind, welche Ihren Suchbegriff als Teil der Einrichtungsnummer enthält.
Beispiel: Bei Eingabe von "340a" in das Feld "Standardtext/Bezeichnung/Nr." werden alle Personen des entsprechenden Fachgebiets angezeigt.
- Klappen Sie im Reiter „Termine & Räume“ die Terminserie über das Plus-Symbol auf
- klicken Sie beim jeweiligen Termin auf das Türsymbol mit grünem und rotem Pfeil („Ausweichraum zuweisen“).
- Danach gehen Sie vor wie in den Anleitungen für die Raumanfrage beschrieben: „Raumbuchung in HohCampus (für Nicht-Lehrveranstaltungen)“
Mit dieser Funktion können Sie ihr ORCID-Profi mit Ihren Publikationen im Katalog der Deutschen Nationalbibliothek (DNB) verbinden.
- Loggen Sie sich in den ORCID-Record ein.
- Dann klicken Sie auf „Works“ -> "+Add works" -> „Search & Link“ anklicken.
- Wählen Sie „Deutsche Nationalbibliothek (DNB)“ aus.
- Die DNB autorisieren, die Angaben im eigenen ORCID-Record zu lesen und Metadaten in die Abschnitte „Works“ und „Other IDs“ zu schreiben.
- Recherchieren Sie nach ihren eigenen Publikationen.
- Auswahl des eigenen Namens unter jeder Publikation; ist der eigene Name nicht gelistet, sollte dem Link in den Katalog durch Auswahl des Titels gefolgt werden, um zu prüfen, ob es sich um die gesuchte Publikation handelt, ggf. kann dann „I am not listet, but contributed to this publication“ ausgewählt werden.
- Bestätigen Sie die Auswahl.
- Abschließend die übernommenen Metadaten im ORCID-Profil prüfen.
Veröffentlichungen in OPUS Hohenheim sind konventionellen Veröffentlichungen prinzipiell gleichwertig und damit auch zitierfähig. Da es sich aber um eine relativ neue und rasch verlaufende Entwicklung handelt, wird diese Meinung von vielen Seiten noch angezweifelt bzw. abgelehnt. Das häufigste Argument gegen das Zitieren elektronischer Quellen ist die fehlende Sicherheit und Dauerhaftigkeit des Zugriffs auf diese Quellen. Diese Situation soll sich jedoch durch Projekte wie OPUS Hohenheim, die von öffentlichen Einrichtungen getragen werden, verbessern.
Formale Anleitungen und Hilfestellungen bezüglich des Zitierens elektronischer Quellen gibt die Webseite Zitieren von Onlinequellen des Open-Access-Servers SciDok der Universität des Saarlandes.
Nein, die eidesstattliche Erklärung samt eigenhändiger Unterschrift ist für die Pflichtexemplare und die elektronische Version im Gegensatz zu den Prüfungsexemplaren nicht notwendig. Falls Sie die eidesstattliche Erklärung doch abdrucken wollen, entfernen Sie bitte Ihre persönliche Unterschrift, damit diese nicht online frei zugänglich ist.
Die Dokumente sollen in einem einheitlichen, plattformunabhängigen Dokumentformat angeboten werden. Dieses Format ist PDF (Portable Document Format), da es derzeit die meisten Vorteile bietet. Andere Entwicklungen wie beispielsweise das Format SGML bzw. XML sollen jedoch im Auge behalten werden, so dass ein Wechsel des Dokumentformats möglich ist, wenn sich eine einfachere und komfortablere Möglichkeit findet. Derzeit muss das Dokument in die Formate PostScript oder PDF konvertiert werden, bevor es in OPUS Hohenheim eingebracht werden kann. Lesen Sie dazu bitte die Anleitung "Vorbereitung elektronischer Dokumente".
Das Passwort des Hohenheimer Benutzerkontos gilt nicht nur für den Mailzugang sondern auch für das Login an den Rechnern in den PC-Räumen, das Intranet, die ILIAS-Plattform, für CIFS, für den VPN-Zugang und anderes. Daher haben wir die Passwort-Änderung zentralisiert.
Wir haben eine web-basierte Passwortänderung für Sie geschaltet. Bitte folgen Sie diesem Link.
Wenn Sie im Intranet angemeldet sind, finden Sie den Menüpunkt "Passwort ändern" rechts unten in der Rubrik "Eigene Daten".
Wenn jemand neu als Beschäftigte*r in Hohenheim regulär unter Vertrag genommen wird, werden die Vertragsangelegenheiten in der Abteilung Personal und Organisation (APO) bearbeitet und die Person ins Personalverwaltungssystem eingegeben. Dabei wird sie auch automatisiert in HohCampus angelegt, und sie erhält eine Mitarbeiterrolle mit Zuordnung zu derjenigen Einrichtung, über welche die Finanzierung läuft.
Erst dann kann die Person weiterbearbeitet werden (z.B. Hinzufügen von Funktionen).
Personen, die für eine Hohenheimer Einrichtung tätig sind, aber keinen Arbeitsvertrag mit Zuordnung zu einer unserer Einrichtungen haben, können über den "Antrag auf Aufnahme in HohCampus für Personen ohne Arbeitsvertrag" eine Aufnahme in HohCampus beantragen.
Weitere Anleitungen und Formulare finden Sie in der HohCampus-Linksammlung des KIM.
Bei Fragen zum Beschäftigtenverhältnis wenden Sie sich bitte an APO.
Alle Dokumente werden vom alten Pubikationsserver Opus Hohenheim auf die neue Plattform hohPublica importiert und bleiben somit weiterhin verfügbar.
Die App Yubico Authenticator setzt einen Hardwaretoken von YubiKey voraus. Das ist dann sehr sicher, aber mit zusätzlichen Kosten für den YubiKey verbunden. Der Einsatz ist möglich.
Sofern kein Batteriewechsel möglich ist oder dieser defekt ist, muss der Hardware-Token durch einen neuen ersetzt werden. Bei der Gelegenheit sollte geprüft werden, ob nicht zukünftig ein Soft-Token eingesetzt werden kann.
Die Sacherschließung der Dokumente erfolgt teils durch die Autor/innen und teils durch Mitarbeiter/innen der Bibliothek des KIM Hohenheim. Autor/innen können freie und kontrollierte Schlagworte (nach Schlagwortnormdatei SWD) vorschlagen. Diese Erschließung wird von geschulten und ausgebildeten Mitarbeiter/innen der Bibliothek geprüft und ggf. korrigiert; zusätzlich werden alle Dokumente mit kontrolliertem Vokabular nach SWD und einer Notation der Dewey Decimal Classification (DDC) versehen.
Die Bibliothek bearbeitet Aufsatzbestellungen an Werktagen in der Regel innerhalb von 24 - 72 Stunden. Aus technischen und organisatorischen Gründen kann es in Einzelfällen zu einer längeren Wartezeit kommen.
Die Gültigkeit beträgt 365 Tage (1 Jahr).
In Anlehnung an die ISO 690-2 sollten elektronischen Publikationen folgendermaßen zitiert werden. Als Datum ist dabei der letzte Aufruf der Quelle durch den Zitierenden zu verstehen:
- Böhm, Andreas:
Untersuchungen zur physikalischen Kartierung des Genoms der Weinrebe [online]
Hohenheim, Univ., Diss., 2000 [zitiert 04. Juli 2001]
<opus.ub.uni-hohenheim.de/volltexte/2000/4/> - Stephan, Werner; Scholze, Frank:
Online Publikationsverbund : Erfassung und Organisation elektronischer Hochschulschriften [online]
Bibliotheksdienst 33 (1999),1, S. 92-102 [zitiert 04. Juli 2000]
<elib.uni-stuttgart.de/opus/volltexte/1999/424/>
Die Autor:innen als geistige Schöpfer:innen der Dokumente besitzen nach dem Urheberrechtsgesetz alle Verwertungsrechte an ihrem Dokument. Wenn ein Dokument zuerst in OPUS veröffentlicht wird, so tritt der/die Autor:in ein einfaches, nicht ausschließliches Verwertungsrecht an die Universität Hohenheim ab, d.h. er/sie kann das Dokument beliebig an anderer Stelle (z.B. in einer wissenschaftlichen Zeitschrift oder als Monographie) veröffentlichen.
Manche Verlage setzen für die Publikation die Übertragung ausschließlicher Nutzungsrechte voraus. Wenn der/die Autor:in dasselbe Dokument nachträglich bei einem anderen Verlag veröffentlichen möchte, kann dieser allerdings nicht verlangen, dass das bereits zuvor publizierte Dokument auf hohPublica nachträglich gesperrt oder gelöscht wird.
Wenn der/die Autor:in Dokumente auf hohPublica veröffentlichen möchte, die bereits an anderer Stelle veröffentlicht wurden, hängt diese Möglichkeit von den Vereinbarungen ab, die der Autor mit der veröffentlichenden Stelle (i.d.R. einem Verlag) getroffen hat. Zahlreiche Verlage erlauben die elektronische Parallelpublikation, sofern es sich um einen universitären non-profit Server (wie hohPublica) handelt. Die Detailregelungen in einem Veröffentlichungs- oder Autorenvertrag sind letztlich Verhandlungssache. Einen Überblick über Standardrichtlinien von Verlagen in diesem Punkt bieten die folgenden Links:
- Publishers’ copyright policies & Self-Archiving – (SHERPA, UK): https://www.sherpa.ac.uk/romeo/
- Copyright Seite des e-Doc Servers der Max-Planck Gesellschaft: https://pure.mpg.de/
Die Pflichtexemplare müssen auf alterungsbeständigem Papier gedruckt und dauerhaft haltbar gebunden sein (Heißklebebindung, z.B. in einem Copy-Shop ist ausreichend). Dissertationen mit Ringbindung oder Bindeschienen werden nicht angenommen.
Die Exemplare müssen ein Dissertationstitelblatt enthalten mit den korrekten Angaben von Fakultät, Institut, Lehrstuhl und Erscheinungsjahr.
Auf der Rückseite der Titelseite oder auf der Seite nach dem Titelblatt sind das Datum der mündlichen Prüfung und die Namen der Dekanin oder des Dekans und der begutachtenden Personen anzugeben.
Die Pflichtexemplare können das Format DIN A5 oder DIN A4 haben.
Bitte deaktivieren Sie den Hardware-Token hier und melden Sie sich beim IT-Service-Desk.
Die App Google Authenticator kann verwendet werden.
Verwenden Sie Ihre ORCID iD bei Ihren wissenschaftlichen Aktivitäten, insbesondere
- in Ihren Publikationen
- beim Kontakt mit Verlagen (diese melden Ihre ORCID iD z.B. an CrossRef)
- beim Kontakt mit Forschungsförderern
- auf Kongressen
- auf Ihren Vortragsfolien
- auf Ihrer Webseite
- in Ihrer E-Mail-Signatur
- auf Ihrer Visitenkarte
Wenn Sie neue Nachrichten zum Löschen markiert haben, ohne sie zu lesen, werden sie weiterhin als ungelesene, neue Mails erkannt und gezählt. Sie werden aber nicht mehr angezeigt, falls Sie 'verstecke gelöschte' eingestellt haben. Um diese Nachrichten endgültig aus Ihrem Posteingang zu entfernen, klicken Sie auf 'zeige gelöschte' und dann auf 'endgültig löschen'. Beim Abmelden werden zum Löschen markierte Mails nicht automatisch gelöscht.
1. In manchen Browsern gibt es neben dem normalen Modus auch die Möglichkeit, parallel ein privates Fenster (bei Google Chrome Inkognito-Modus genannt) zu öffnen. In einem solchen Fenster können Sie nach Anmeldung in HohCampus eine andere Rolle auswählen als im normalen Fenster.
2. Mindestens im Firefox-Browser von Mozilla gibt es neben privaten Fenstern so genannte Umgebungen (bzw. "Container"). Diese stehen in den jüngeren Versionen der normalen Firefox-Versionslinie als Standardfunktionalität zur Verfügung. Sie können z.B. in einem normalen Browser-Tab HohCampus öffnen, dort auf das Startseitensymbol(Haus-Icon) oder einen anderen beliebigen Link rechtsklicken und im Menüpunkt "Link in neuem Tab in Umgebung öffnen" eine Kategorie (z.B. "Arbeit") wählen. (Die Bezeichnungen der Kategorien dienen nur zur Unterscheidung, es gibt keine Konfigurationsunterschiede.) Daraufhin wird die HohCampus-Startseite in einem neuen, farblich markierten Tab geöffnet, das sich wie ein separater Browser verhält. Auf vom KIM verwalteten PCs ist oft eine spezielle Version aus der "ESR" (Extened Support Release) genannten Versionslinie installiert. Diese bietet bisher noch nicht die oben beschriebenen Umgebungen als Standaradfunktionalität. Aber sie können durch das Add-on "Multi-Account Containers" nachgerüstet werden. Das Add-on bringt noch weitere Möglichkeiten mit, z.B. eine Bearbeitung der einzelnen Container (Name, Symbol)
- Link für die Installation des Add-ons: https://addons.mozilla.org/de/firefox/addon/multi-account-containers/
- Für Interessierte: Informationen zur Privatsphäre im Zusammenhang mit dem Add-on und verwandten Add-ons: https://www.kuketz-blog.de/firefox-container-vs-first-party-isolation/
3. Benutzen Sie verschiedene Browser. Bitte beachten: Der Internet Explorer ist veraltet und daher generell nicht empfehlenswert. Insbesondere bei der Arbeit mit HohCampus kann es zu Fehlern kommen.
Es können nur Personen gefunden werden, denen eine Funktion zugeordnet ist.
Wie Funktionen bearbeitet werden, finden Sie in der HohCampus-Hilfe.
- Gehen Sie als Department-Admin auf "Organisation > Personen > Personen bearbeiten.
- Suchen Sie dort nach der Person.
- Fügen Sie im Reiter Funktion eine Funktion hinzu.
Nachdem die Funktion zugeordnet wurde, kann die Person prinzipiell in der Personensuche gefunden werden, es ist allerdings im Einzelnen von der eingestellten Sichtbarkeit abhängig. Näheres siehe in der o.g. Anleitung.
- Entfernen Sie in der Veranstaltungsbearbeitung im gelben Bereich (der die Suchkriterien enthält) alle vorbelegten Organisationseinheiten per Klick auf das Mülleimer-Symbol.
- Geben Sie dann bei "Name" den gesuchten Namen ein und klicken auf "Suchen".
Diese und andere wichtige Informationen zur Veranstaltungsbearbeitung in HohCampus finden Sie in der Anleitung und im Übungsskript für Veranstaltungsmanager*innen, in unserem Schulungsbereich.
Zunächst ist hier (gerade auch wegen der Zitierfähigkeit - s. nächste Frage) keine zeitliche Beschränkung der Verfügbarkeit vorgesehen. Die Verfügbarkeit soll so lange wie möglich gewährleistet werden (mindestens 5 Jahre). Aus diesem Grund arbeitet hohPublica auch mit der Deutschen Nationalbibliothek und dem Kompetenznetzwerk Langzeitarchivierung zusammen.
Maximal sind 20 Aufsatzbestellungen pro Tag möglich.
Wenn man die unbearbeitete Internetadresse als Lesezeichen verwendet, kann es zu Problemen führen. Das liegt am letzten Teil der Internetadresse: „&_flowExecutionKey=e1s1“.
Deshalb empfehlen wir stattdessen die folgenden bearbeiteten Internetadressen zu verwenden, bei denen dieser letzte Teil entfernt wurde.
Diese Internetadressen bitte manuell als neues Lesezeichen einfügen:
z.B.
- Für die Personensuche:
hohcampus.verw.uni-hohenheim.de/qisserver/pages/psv/person/searchPerson.xhtml
- Für die Einrichtungssuche:
hohcampus.verw.uni-hohenheim.de/qisserver/pages/cs/psv/orgunit/searchOrgunits.xhtml
Alle Personen, die als Beschäftigte in HohCampus registriert sind, können mit ihrer Mitarbeiterrolle über den Menüpunkt Lehrorganisation > Veranstaltungen > "Veranstaltungen bearbeiten"oder über die Quicklinks-Kachel "Veranstaltungen und Raumanfragen einsehen" auf der Startseite die gewünschte Veranstaltung suchen.
Im Reiter "Termine & Räume" können dann alle Beschäftigte auch den Anfragestatus von Raumanfragen sehen (mit der Maus über das Symbol fahren, damit der Hinweistext erscheint).
Nähere Informationen erhalten Sie, indem Sie auf das Statussymbol klicken.
Ja! Die erste Erinnerung bekommen Sie 15 Tage, die zweite 5 Tage und die dritte und letzte Erinnerung 1 Tag vor Ablauf Ihres Zertifikats.
Die Möglichkeit, Dokumente zu ändern oder zu löschen ist prinzipiell nicht vorgesehen. Dies garantiert die Authentizität der Dokumente, die damit gedruckten Publikationen vergleichbar sind. Löschungen können nur auf Wunsch des Verfassers von den zuständigen Mitarbeitern der Bibliothek des KIM durchgeführt werden, falls beispielsweise bei einer Parallelveröffentlichung Konfliktsituationen mit kommerziellen Verlagen auftreten. Wünscht der Verfasser eine Korrektur, so muss er das geänderte Dokument neu einbringen. Dies entspricht dem Vorgang einer Neuauflage bei gedruckten Publikationen.
Veröffentlichungen in hohPublica sind konventionellen Veröffentlichungen prinzipiell gleichwertig und damit auch zitierfähig. Erstveröffentlichungen auf hohPublica erhalten einen dauerhaften Identifier in Form eines DOI (Digital Object Identifier) über welchen der langfristige Zugriff auf das Dokument gewährleistet ist.
Formale Anleitungen und Hilfestellungen bezüglich des Zitierens elektronischer Quellen gibt die Webseite Zitieren von Onlinequellen des Open-Access-Servers SciDok der Universität des Saarlandes.
Auf die Datenschutzlücke vom 26.3.2020, bei der bekannt wurde, dass der Zoom-Client unter iOS auch ohne Facebook-Account Daten an Facebook schickt, hat Zoom innerhalb weniger Tage reagiert und diese Lücke geschlossen. (Vorausgesetzt, man meldet sich nicht per Facebook-Konto an).
Quellen:
CrossRef
CrossRef ist ein Verlagsnetzwerk und eine Registrierungsorganisation für DOIs (Identifier) von Textpublikationen. Sind in der CrossRef-Datenbank DOIs mit Ihrer ORCID ID verknüpft, gelangen die entsprechenden Publikationen automatisch in Ihr ORCID-Profil, wenn Sie CrossRef als trusted party ausgewählt haben.
DataCite
DataCite ist eine Registrierungsorganisation für DOIs (Identifier) für Forschungsdaten und andere nicht-textuelle Veröffentlichungen. Sind in der DataCite-Datenbank DOIs mit Ihrer ORCID iD verknüpft, gelangen die entsprechenden Publikationen automatisch in Ihr ORCID-Profil, wenn Sie DataCite als trusted party ausgewählt haben.
DOI (Digital Object Identifier)
Der Digital Object Identifier ist ein persistenter Identifier, der zum Zitieren und Verlinken von elektronischen Ressourcen (Texte, Forschungsdaten oder andere Inhalte) verwendet wird. Über den DOI-Namen sind dem Dokument strukturierte Metadaten zugeordnet. Der DOI-Name besteht aus einer eindeutigen alphanumerischen Zeichenfolge. Er beginnt immer mit 10 und hat die Form 10.ORGANISATION/ID, z.B. 10.1000/182 Das entsprechende Dokument kann im Internet gefunden werden, indem man entweder den DOI in die Suchmaske eines DOI-Resolvers eingibt oder ihn als Scopus
Scopus Author ID
Die Scopus Author ID ist ein Identifier für Autoren/innen in der Datenbank Scopus. Er ist – im Gegensatz zur ORCID iD – an die Datenbank Scopus gebunden und daher nicht institutionen- und produktübergreifend gültig.
In Anlehnung an die ISO 690-2 sollten elektronischen Publikationen folgendermaßen zitiert werden:
Böhm, Andreas:
Untersuchungen zur physikalischen Kartierung des Genoms der Weinrebe [online]
Hohenheim, Univ., Diss., 2000
DOI 10.12345/1
Bitte prüfen Sie, ob Sie sich nur abonnierte Ordner anzeigen lassen.
Webmail:
Einstellungen
E-Mail-Server- und Ordner-Einstellungen
Entfernen Sie gegebenfalls das Häkchen bei "IMAP Ordnerabonnement benutzen? "
Thunderbird:
Konto Einstellungen
Server Einstellungen
Erweitert
Entfernen Sie gegebenfalls das Häkchen bei "nur abonnierte Ordner anzeigen"
Sie können elektronisch gelieferte Aufsätze am Bildschirm lesen, ausdrucken oder für den persönlichen Gebrauch abspeichern.
Am 30.3.2020 wurden Sicherheitsprobleme im Mac-Zoom-Client erkannt, die u.a. mittels Phishing ausnutzbar waren.
Zoom gibt in ihrem Blog am 1.4.2020 an, diesen Fehler geschlossen zu haben: "Released fixes for both Mac-related issues raised by Patrick Wardle."
Beide beanstandeten Sicherheitsprobleme wurden im aktuell herunterladbaren Mac-Zoom-Client behoben (Zeitstempel des Codesigning für den Installer: 2. Apr 2020 at 15:15:06).
Quellen:
Für wiederholte/dauerhafte Vertretungen empfiehlt es sich, die Veranstaltungsmanager-Rolle zusätzlich für die andere Einrichtung zu beantragen, sofern seitens der Einrichtungsleitung(en) nichts dagegen spricht. Bitte beantragen Sie die zusätzliche Veranstaltungsmanager-Rolle über das Antragsformular.
Solange Sie keine Veranstaltungsmanager-Rolle mit Zuordnung zur anderen Einrichtung haben, können Sie höchstens eine Veranstaltung mit Ihrer bestehenden Rolle anlegen, um den Raum anzufragen.
Bitte beachten Sie aber:
- Dabei wird der Veranstaltung die Einrichtung zugeordnet, der auch Ihre Rolle zugeordnet ist. Die einer Veranstaltung zugeordneten Einrichtungen werden auf der Detailseite der Veranstaltung angezeigt.
- Die von Ihnen angelegte Veranstaltung (inkl. Termin, Raumanfrage etc.) kann nur von Personen bearbeitet werden, welche eine Veranstaltungsmanager-Rolle für die zugeordnete oder für eine übergeordnete Einrichtung haben.
Generell ist zu beachten:
- Wenn Sie eine Raumanfrage stellen, erhalten nur Sie Portalmeldungen und E-Mails bei Änderungen/Bearbeitungen der Raumanfrage.
Die Möglichkeit, Dokumente zu ändern oder zu löschen, ist prinzipiell nicht vorgesehen. Dies garantiert die Authentizität und die langfristige Zitierbarkeit der Dokumente, die damit gedruckten Publikationen vergleichbar sind. Löschungen können nur auf Wunsch des Verfassers von den zuständigen Mitarbeitern der Bibliothek des KIM durchgeführt werden, falls versehentlich Veröffentlichungen getätigt wurden, bei denen die Nutzungsrechte bereits bei einer dritten Partei, z.B. einem Verlag liegen. Nachträgliche Löschungen von Erstpublikationen auf hohPublica aufgrund von Konfliktsituationen im Zusammenhang mit einer gewünschten nachträglichen Parallelveröffentlichung bei kommerziellen Verlagen werden vom Veröffentlichungsvertrag ausdrücklich ausgeschlossen und sind nicht möglich. Wünscht der/die Verfasser:in eine inhaltliche oder formale Korrektur, so muss er/sie das geänderte Dokument neu über die Eingabemaske einreichen. Das alte, fehlerhafte Dokument wird dann gesperrt. Dies entspricht in etwa dem Vorgang einer Neuauflage bei gedruckten Publikationen.
Der Microsoft Authenticator kommt aktuell mit dem Verschlüsselungsalgorithmus SHA512 nicht zurecht. Der QR-Code des Soft-Tokens kann zwar eingelesen werden, liefert aber falsche Werte. D. h. eine Verwendung ist nicht möglich.
Ca. am 13.4. wurden ca. 500.000 Accounts mit Klartextpasswörtern publiziert, die anscheinend auch bei Zoom funktionieren. Es wird vermutet, dass diese Zugangsdaten mittels Credential Stuffing erhoben wurden, also dem automatisierten Durchprobieren von Login-Daten aus früheren Hacks anderer Webseiten. ZOOM selbst wurde nicht komprommitiert. BenutzerInnen sollten sicherheitshalber ihr Passwort ändern.
Quelle:
Die App Authy kommt wie Microsoft Authenticator aktuell mit dem Verschlüsselungsalgorithmus SHA512 nicht zurecht. Der QR-Code des Soft-Tokens kann zwar eingelesen werden, liefert aber falsche Werte. D. h. eine Verwendung ist nicht möglich.
Ja, nach dem erfolgreichen Absenden Ihrer Bestellung erscheint eine Bestätigung. Außerdem werden in Ihrem Bibliothekskonto Mitteilungen zu den von Ihnen über Fernleihe bestellten Büchern angezeigt.
Die bestellten Aufsätze werden in schwarz-weiß, Graustufen oder Farbe mit einer Auflösung von 300 dpi (dots per inch) eingescannt.
Nein. In HohCampus müssen Sie sich zusätzlich anmelden, um die Funktionen Ihrer Rollen nutzen zu können.
Beachten Sie, nur wenn Sie in HohCampus angemeldet sind, werden über die Personensuche auch nicht öffentlich sichtbare Personen angezeigt.
Um die Suchfunktionen von HohCampus besser nutzen zu können, siehe FAQ "Wie kann ich möglichst effizient nach Personen und Einrichtungen suchen?"
Es ist geplant, ein Single-Sign-On-Verfahren zu etablieren, das Ihre Anmeldung im Intranet automatisch an HohCampus überträgt, so dass eine weitere Anmeldung entfällt. Das Single-Sign-On wird mit dem neuen Content Management System eingerichtet.
Zoom bietet immer eine TLS-basierte Transportverschlüsselung (sofern Sie nicht mit normalem Telefon teilnehmen), jedoch eine Ende-zu-Ende-Verschlüsselung (End-to-End Encryption, E2EE) für Video-Gruppenkonferenzen nur mit Endpunkten, die bei Zoom liegen. Entsprechend nutzte Zoom diesen Begriff anders, als er normalerweise benutzt wird, in dem die Endpunkte die Geräte der Videokonferenzteilnehmer sind.
Für die Bereiche Chat und Dateitransfer haben wir Zoom so konfiguriert, dass jeweils eine Verschlüsselung nach Advanced Encryption Standard (AES) 256-bit eingesetzt wird.
Eine in den USA eingereichten Klage soll klären, ob durch die unübliche Verwendung des Begriffes “End-to-End-Verschlüsselung” für Zoom ein unzulässiger Wettbewerbsvorteil erlangt wurde. Prinzipiell sind auch die Pexip-Konferenzen, die wir vom DFN einsetzten, nicht End-to-End verschlüsselt.
Zoom hat mittlerweile eine Stellungnahme bzgl. End-to-End-Verschlüsselung veröffentlicht, worin dargestellt wird:
“To be clear, in a meeting where all of the participants are using Zoom clients, and the meeting is not being recorded, we encrypt all video, audio, screen sharing, and chat content at the sending client, and do not decrypt it at any point before it reaches the receiving clients.”
Wenn der Zoom-Client eingesetzt wird und das Meeting nicht aufgezeichnet wird, werden demnach gemäß der Aussage von Zoom alle Inhalte verschlüsselt und nicht mitgeschnitten.
Quellen:
- Melden Sie sich auf HohCampus z.B. in der Rolle Veranstaltungsmanager oder Mitarbeiter an.
- Klicken Sie auf der Startseite (Haussymbol) auf den Quicklink "Räume suchen".
- Suchen Sie die gewünschten Hörsäle. Namen mit Komma getrennt eingeben
- Bestätigen Sie mit "Suchen"
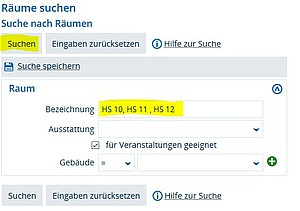
- Markieren Sie die gewünschten Räume oder gehen Sie auf "Alle auswählen"
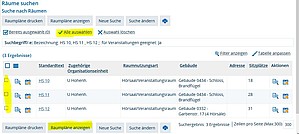
- Dann auf "Raumpläne anzeigen"
- Anschließend werden Ihnen die Raumpläne aller angehakten Räume angezeigt.
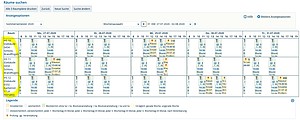
- Klicken Sie im Menü "Benutzer-Informationen" auf "Meine Standard-Rolle festlegen".
- Dann können Sie eine neue Standardrolle festlegen, indem Sie auf das zugehörige Sternsymbol mit grünem Pfeil klicken, wodurch der Stern in die Spalte "Standard" wandert.
- Dann auf "Speichern"klicken.
Bei Verwendung des Browsers werden weniger Daten, z.B. in Bezug auf die für die Konferenz verwendeten Geräte, erhoben. Die Funktion “Virtueller Hintergrund”, mit der in Bezug auf die häusliche Umgebung im Home-Office ein erhöhter Schutz der Privatsphäre möglich ist, kann mit dem Browser nicht genutzt werden.
Der Zoom-Client bietet in der Regel ein besseres Konferenzerlebnis und funktioniert häufig problemfreier. Im Gegenzug werden mehr Daten über die eingesetzten Geräte, wie den eigenen Rechner und die Audio- /Videogeräte erhoben. Die Nutzung der Funktion “Virtueller Hintergrund” ermöglicht einen eingeschränkten Schutz der heimischen Privatsphäre.
Bei der Erstellung des CSR über unser Script certificateapplication.sh (wie in unserer Anleitung "Erstellung CSR und Beantragung Serverzertifikat" beschrieben), wird der Private Schlüssel üblicherweise in Ihrem Homeverzeichnis (CIFS) /home/[Anfangsbuchstabe des Benutzernamens]/[Benutzername]/[angegebener FQDN des Servers]/ gespeichert.
Sollten Sie das o.g. Script nicht verwendet haben und Ihren CSR und privaten Schlüssel selbst erzeugt haben, finden Sie den privaten Schlüssel in Ihrem selbst angegebenen Verzeichnis.
In dem neuen Webmail ist es möglich, anderen Personen Zugriff auf seinen Terminkalender und sein Adressbuch zu gestatten. So können Arbeitsgruppen Termine planen. Sollte ein Benutzer versehentlich sein Adressbuch allen Webmailbenutzern zur Verfügung stellen, erscheint dieses bei allen Benutzern.
Sie können allerdings einschränken, welche Adressbücher Sie sehen wollen:
Adressbuch
Einstellungen
Adressbuecher
Schieben Sie dort alle Adressbücher, die Sie sehen wollen, auf die rechte Seite.
Stellen das Standardadressbuch ein und speichern die Einstellung ab.
Zuerst müssen Sie die Daten des gewünschten Aufsatzes ermitteln (Autor, Titel, Seitenzahlen, Zeitschriftentitel, Band und Jahrgang). Dann recherchieren Sie wie gewohnt im Katalog (Hohenheimer Katalog ) der Bibliothek des KIM nach dem Titel der Zeitschrift. Ob der gewünschte Jahrgang der Zeitschrift im Bestand der Bibliothek ist, sehen Sie an den Bestandsangaben der Volltitelanzeige. Wählen Sie die Funktion "Aufsatzkopie bestellen (LEA)" und füllen Sie das Formular zur Aufsatzbestellung möglichst genaus aus.
Zoom hat diese Funktion am 1.4.2020 allgemein abgeschaltet.
Quelle:
Eine vom Veranstaltungsmanager gestellte Raumanfrage ist zunächst eine unbestätigte Anfrage des Termins (offene Raumanfragen sind erkennbar an dem gelben Punkt). Hierbei handelt es sich um keine verbindliche Raumreservierung (d.h durch die Raumanfrage ergibt sich kein automatischer Anspruch auf den Raum zum angefragten Termin).
Eine offene Raumanfrage ist erst dann eine verbindliche Raumreservierung, wenn sie vom zuständigen Raummanager inhaltlich geprüft und im System bewilligt wurde (erkennbar an dem grünen Punkt).
Anschließend kann die Veranstaltungsleitung mit der Raumbuchung verbindlich arbeiten und diese z.B. kommunizieren.
Siehe auch: "Unterlagen zur Schulung für Veranstaltungsmanager*innen".
Für weitergehende Fragen, wenden Sie sich bitte an den HohCampus-Support.
Ist Ihre Suche ohne Ergebnis, oder der von Ihnen gewünschte Buch- oder Zeitschriftentitel ist nicht im Fernleihportal nachgewiesen?
Am unteren Ende der Seiten des Fernleihportals finden Sie im grau unterlegten Bereich den Link „Freies Fernleihformular“. Über das folgende Formular können Sie ohne vorherige Recherche eine Bestellung absenden.
Fernleihgebühren werden über Ihr Bibliothekskonto abgerechnet und sollen spätestens bei Abholung der Bestellung bezahlt werden. Fachgebiete der Universität erhalten pro Semester eine Sammelrechnung.
Fernleihgebühren sind auch dann zu entrichten, wenn bei der Bearbeitung der Fernleihbestellung ein Nachweis in Hohenheim ermittelt wurde oder die Bestellung erfolglos bleibt. Es gibt keine Liefergarantie.
Wenn Sie die Menüleiste nicht sehen, ist diese vielleicht ausgeblendet.
Um die Menüleiste wieder einzublenden, klicken Sie rechts oben unterhalb des Abmelden Buttons auf die kleine, nach unten zeigende Pfeilspitze. Dann wird die Menüleiste wieder sichtbar.
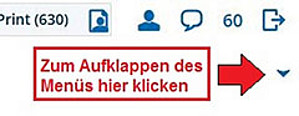
Hinweis: Es kann vorkommen, dass die Pfeilspitze nahe am Abmelde-Button ist oder sich mit diesem überlagert.
Wir setzen keine Zoom-Rooms ein und das Features ist bei uns abgeschaltet.
Innerhalb Deutschlands entstehen außer der Fernleihgebühr in Höhe von 1,50 EUR pro Bestellung in der Regel keine Kosten. Bei Kopie-Bestellungen mit einem Umfang von mehr als 20 Blatt werden Kosten nach Seitenumfang berechnet. Beachten Sie bitte, dass auch Versandkosten anfallen können. Bei Aufsatzbestellungen empfiehlt es sich, einen Höchstbetrag bis 8 Euro zu akzeptieren, um eventuelle Rückfragen zu vermeiden und die Lieferung zu beschleunigen. Es handelt sich nicht um eine Pauschalgebühr, sondern um eine maximale Kostenübernahme. Mehrkosten fallen meist erst ab der 41. Vorlageseite an.
Der Link wird nur in der Volltitelanzeige einer Zeitschrift angeboten.
Um den Abfluss von Daten von Zoom auf diese Weise zu verhindern, werden keine Third-Party-Apps zugelassen.
Raumanfragen von Prüfungen müssen direkt an dem Prüfungselement vorgenommen werden, ansonsten werden die Raumanfragen nicht bestätigt
- Bitte ziehen Sie die Raumanfrage von der neu angelegten Veranstaltung zurück, falls vorhanden.
- Klicken Sie in der Rolle „Veranstaltungsmanager/-in“ auf der Startseite auf die Kachel „Veranstaltungen und Prüfungen meiner Organisationseinheit“.
- Gehen Sie in der gewünschten Veranstaltung auf bearbeiten (Stiftsymbol) und wechseln auf den Reiter „Prüfungen“.
- Bearbeiten Sie die Prüfung, indem Sie bei der gewünschten Veranstaltung auf den Bearbeitungsstift dahinter klicken.
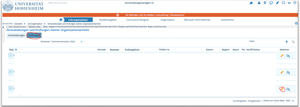
- Geben Sie über das Icon "Grunddaten des Prüfungstermins bearbeiten" den Termin (Datum und Uhrzeit) ein.
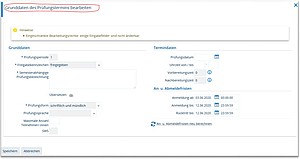
 Gehen Sie auf „Speichern“ und stellen Sie eine erneute Raumanfrage über das Lupesymbol.
Gehen Sie auf „Speichern“ und stellen Sie eine erneute Raumanfrage über das Lupesymbol.
Nachdem das Raummanagement die Raumanfrage bestätigt hat, sehen die Studierenden den Prüfungstermin direkt an der Prüfung.
Bitte beachten Sie auch die "Anleitung: Prüfungstermine anlegen in HohCampus (bei selbstorganisierten Prüfungen)".
Sie können auch andere Mailclients verwenden. Einige Anleitungen finden Sie hier.
Bitte rufen Sie nach einem Rollenwechsel entweder die Startseite oder einen Menüpunkt auf und setzen dann Ihre Arbeit normal fort.
Auch wenn Sie dieselbe Rolle für verschiedene Einrichtungen besitzen und zwischen diesen Rollen wechseln, sollten Sie nach dem Rollenwechsel erneut von der Startseite oder dem Menü aus die eben genutzte Seite ansteuern.
Dies kann zudem Probleme mit Sichtbarkeiten bzw. falsch angezeigten Daten vermeiden.
Wer Videokonferenzen ohne weiteren Zutrittsschutz erstellt (z.B. ein Passwort) und die URL dann öffentlich verfügbar macht, setzt sich dem Risiko aus, das ungewollte Konferenzteilnehmer eintreten und unerwünschtes Verhalten zeigen. Diese Probleme sind dem Bereich Spam, Trolling oder ggf. auch Phishing zuzurechnen, bei dem laufende Kommunikation, die frei im Netz erreichbar ist, gestört wird.
Es kann durch den Einsatz von Passwörtern für Konferenzen eingeschränkt werden. Der Begriff Zoombombing geht einerseits auf die aktuelle Beliebtheit der Plattform Zoom zurück und andererseits war es möglich, die URLs für eine Zoom-Videokonferenz zu erraten.
Neu angelegte Konferenzen werden bei uns standardmäßig mit Passwort angelegt.
Quellen:
Über das Eintreffen der bestellten Bücher oder Aufsätze werden Sie in Ihrem Bibliothekskonto und per E-Mail oder Post benachrichtigt. Die Form der Benachrichtigung legen Sie bei der Anmeldung zur Bibliotheksbenutzung fest. Sie kann nachträglich von Ihnen geändert werden. Kann eine Fernleihbestellung nicht erfüllt werden, erhalten Sie eine Nachricht an Ihre im Ausleihsystem angegebene E-Mail-Adresse.
Ja, Kopien können mit der Hauspost der Universität an die Beschäftigten/Fachgebiete geschickt werden. Das KIM übernimmt keine Haftung für Verlust oder Schäden. Wenn Sie die Zusendung wünschen, tragen Sie im Bemerkungsfeld der Fernleihbestellung den Hinweis „Bitte Zusendung per Hauspost an <Name/Fachgebietsnummer>“ ein. Fehlt der Hinweistext im Bemerkungsfeld, wird die Kopie zur Abholung an der Ausleihtheke der Zentralbibliothek bereitgestellt.
Eine Zusendung von Medien zur Ausleihe oder Lesesaalnutzung ist nicht möglich.
Eine einmalige Leihfristverlängerung kann frühestens 10 Tage vor Leihfristende über Ihr Bibliothekskonto beantragt werden. Sie können sich auch an die Ausleihe in der Zentralbibliothek (Telefon 0711/459-22097 oder E-Mail an ausleihe@uni-hohenheim.de) wenden. Halten Sie bitte die entsprechende Fernleihbestellnummer bereit. Die Fristverlängerung kann abgelehnt oder das Medium jederzeit zurückgefordert werden. Wenn Sie die Leihfrist überziehen, fallen Mahngebühren an.
Nach Veröffentlichung des Vorlesungsverzeichnisses bearbeiten die Veranstaltungsmanager oder Dozenten mit der Rolle Lehrperson/Prüfer bei Bedarf die bestehenden Lehrveranstaltungen selbständig weiter.
Bitte beachten Sie, dass neue Lehrveranstaltungen nur über das Dekanat angelegt werden dürfen!
Das Problem mit den UNC-Links wurde von Zoom am 2.4.2020 behoben und UNC-Links werden nun nicht mehr ausgeführt.
Quellen:
Die Verlagsexemplare müssen auf alterungsbeständigem Papier gedruckt und dauerhaft haltbar gebunden sein.
Das Titelblatt kann frei bzw. nach Vorgaben des Verlags gestaltet werden.
Ein Dissertationstitelblatt mit den Angaben von Fakultät, Institut, Lehrstuhl kann, muss aber nicht enthalten sein.
Auf der Rückseite des Titelblatts sind die ISBN bzw. ISSN (International Standard Book / Serial Number) und das Sigel „D100“ als Hinweis für eine Hohenheimer Dissertation anzugeben. Alternativ kann als Hinweis für eine Hohenheimer Dissertation auch ein natürlichsprachlicher Hinweis, z.B. „Hohenheim, Universität, Dissertation, Jahr der mündlichen Prüfung“ abgedruckt werden.
Nein, die ausleihende Bibliothek kann bestimmte Auflagen machen, z.B. eine Benutzung nur im Lesesaal oder Kopierverbot.
- SOC2
- TRUSTe
- FedRAMP
- GDPR (mit Privacy Shield)
Quellen:
Ja, Sie müssen auf der Rückseite der Titelseite oder auf der Seite nach dem Titelblatt das Datum der mündlichen Prüfung und die Namen der Dekanin oder des Dekans und der begutachtenden Personen angeben.
Ja, Fernleihen aus dem Ausland sind aber nur möglich, wenn die Literatur innerhalb Deutschlands nicht erhältlich ist. Für die Bestellungen aus dem Ausland können unterschiedlich hohe Kosten anfallen, die in vollem Umfang zu Lasten des Bestellers gehen.
Seit dem 16. September 2019 erfolgt die Raumbuchung über das neue Campusmanagementsystem (HohCampus).
Um einen Raum zu buchen benötigen Sie entweder eine passende Rolle, z.B. "Veranstaltungsmanagement" für Ihre Einrichtung oder wenden Sie sich an eine:n Veranstaltungsmanager:in Ihrer Einrichtung.
Wenn Sie in Abstimmung mit Ihrer Einrichtungsleitung die Veranstaltungsmanager-Rolle erhalten sollen, beantragen Sie diese bitte über das Formular:
https://kim.uni-hohenheim.de/veranstaltungsmanager
Um sich über Raumverfügbarkeiten zu informieren, nutzen Sie bitte die Raumbelegungspläne in HohCampus, die Ihnen auch in Ihrer Mitarbeiter:in-Rolle zur Verfügung stehen: Nach Anmeldung in HohCampus und ggf. Auswahl der Rolle "Mitarbeiter:in" klicken Sie auf die farbige Kachel "Räume suchen" und führen Sie eine Suche nach einem oder mehreren Räumen durch. (Wenn Sie keine Suchkriterien eintragen, erhalten Sie nach Klick auf "Suchen" die Gesamtliste der Veranstaltungsräume.)
Weitere Formulare und Anleitungen finden Sie in der HohCampus-Linksammlung des KIM.
Bitte beachten Sie auch die Informationen für Veranstaltungsmanager*innen im HohCampus-Infobereich.
Chats und Dateitransfers werden bei uns nach Advanced Encryption Standard (AES) 256-bit verschlüsselt.
Die gedruckten Pflichtexemplare sollten möglichst doppelseitig bedruckt sein, einseitiger Druck ist möglich.
Ja, ausführliche Hinweise finden Sie in der Ordnung des Leihverkehrs in der Bundesrepublik Deutschland.
Neue Lehrveranstaltungen und Veranstaltungstitel werden ausschließlich durch das Dekanat neu angelegt!
Fehlt eine Veranstaltung schicken Sie bitte eine E-Mail mit den folgenden Angaben an Ihr zuständiges Dekanat.
Checkliste: Neue Veranstaltung
- Veranstaltungsart
- Titel
- Termin
- Erwartete Teilnehmer
- Semester
- SWS
- Lehrsprache
- Veranstalter: Fachgebiet
- Verantwortliche Person
- Durchführende Person
- Kommentar: ggf. Sperrzeiten mit Begründung, mögliche Zeitslots und Raumanforderungen
Nein. Falls die Abbildungen in der elektronischen Version farbig sind, können die Abbildungen in den Pflichtexemplaren schwarz/weiß gedruckt werden.
Es gibt allgemeine und fachübergreifende Lieferdienste. Beispielhaft sind Subito oder Ingenta.
Subito ist ein kostenpflichtiger, kooperativer Dokumentlieferdienst der deutschen Bibliotheken zur Beschaffung von Büchern und Zeitschriftenaufsätzen. Bei der Bearbeitung kann zwischen Normaldienst (drei Werktage) und Eildienst (ein Werktag) gewählt werden.
Ingenta ist ein kommerzieller Anbieter. Aufsätze können aus überwiegend englischsprachigen Zeitschriften bestellt werden.
Fachbibliotheken bieten häufig Direktbestellmöglichkeiten für Aufsatzkopien an. Eine Zusammenstellung der Sammelschwerpunkte an deutschen Bibliotheken finden Sie auf der Seite von WEBIS.
Eine weitere Alternative zur Fernleihe kann auch ein Anschaffungsvorschlag an das KIM sein.
Möglicherweise sind Sie im Ausleihsystem der Bibliothek des KIM nicht als Mitarbeiter der Universität Hohenheim registriert. Setzen Sie sich bitte mit der Ausleihe der Zentralbibliothek in Verbindung (Telefon: 0711/459-22097).
Gemeint ist hiermit ein Papier, das wenig oder keine Inhaltsstoffe enthält, die dessen Alterung beschleunigen (säurefrei!). Anforderungen an alterungsbeständiges Papier sind unter anderem in der DIN EN ISO 9706 definiert. Recyclingpapier erfüllt diese DIN-Norm nicht und darf nicht verwendet werden.
Jein. An lokale Benutzer dürfen Sie alles versenden, was die zulässige Mailgrosse nicht überschreitet. Für den Austausch von Dateien steht Ihnen jedoch auch ein Fileservice zur Verfügung. Fragen Sie bei KIM-IT danach. Fremde Mailserver nehmen ausführbare Windows Programme manchmal nicht an. Dies gilt auch, wenn die Programme z.B. mit ZIP gepackt sind.
Bei Fragen zur Ausstellung von Benutzerausweisen, Aus- und Rückgabe von Medien oder zur Fristverlängerung wenden Sie sich bitte an die Ausleihe (Tel. 0711/459-22097 oder E-Mail ausleihe@uni-hohenheim.de).
Bei allgemeinen Fragen zum Thema Fernleihe wenden Sie sich bitte an die Auskunft (Tel. 0711/459-22096 oder kim-bib@uni-hohenheim.de).
Bei speziellen Fragen zur Fernleihe, Auslandsfernleihe oder bei Reklamationen wenden Sie sich bitte an die Fernleihe (Tel. 0711/459-22102).
Ja, solange die Bestellung noch nicht bearbeitet wird. Die Funktion "Bestellung stornieren" kann über die Bestellübersicht aufgerufen werden.
Buch- oder Fotodruck meint, dass die Pflichtexemplare in Papierform mit dauerhafter Bindung hergestellt werden müssen.
Alle Daten werden ohne Sichtung gelöscht.
Der gescannte Aufsatz wird als PDF-Datei bereitgestellt und kann mit dem Adobe Acrobat Reader geöffnet werden.
Die verbreitetste und kostengünstige Bindeart für Dissertationen ist die Klebe- oder Leimbindung. Die Fadenheftung wird wenig verwendet. Ringbindung oder Bindeschienen werden nicht akzeptiert.
Nein. Passwörter dürfen an niemanden weitergegeben werden, auch nicht an Mitarbeiterinnen oder Mitarbeiter des Rechenzentrums. Sie haften für Schäden, die durch Ihren Mail-Account entstehen (Spam, ...).
Sie können jedoch für Ihr Projekt ein gemeinsames Postfach, sowie gemeinsamen Plattenplatz auf dem Fileserver beantragen.
Das Buchcover ist im allgemeinen ein farbiger Karton. Sie können aber auch einen festen Einband verwenden (Hardcover) oder Sie nehmen als vordere Buchcover-Seite eine transparente Folie und für die Cover-Rückseite Karton.
Indem Sie ein Hohenheimer Benutzerkonto beantragen.
Der eingescannte Aufsatz wird auf dem Server zur Abholung bereitgestellt. Der genaue Pfadname wird Ihnen per E-Mail mitgeteilt.
Auf dem Buchcover sollte mindestens Ihr Name und der Titel der Dissertation stehen. Einbände ohne Aufdruck werden auch akzeptiert.
Die Abgabestelle für die Pflichtexemplare der Dissertationen befindet sich in der Zentralbibliothek, Garbenstraße 15, Zimmer 247. Die Pflichtexemplare können auch an der Ausleihtheke der Zentralbibliothek zu den üblichen Öffnungszeiten abgegeben werden, oder per Hauspost oder Post geschickt werden:
Universität Hohenheim – KIM (630)
Dissertationenstelle
Garbenstraße 15
70599 Stuttgart
Nach Prüfung durch unsere Mitarbeiter:innen wird umgehend ein Pflichtexemplar an die Graduiertenakademie geschickt, die die Urkunde veranlasst.
In der Regel erhalten Sie die Urkunde innerhalb von 3 – 4 Wochen nach Abgabe der Pflichtexemplare im KIM direkt durch die Graduiertenakademie. Der Prozess ist wie folgt: Nach Abgabe der Pflichtexemplare und der Überprüfung durch unsere Mitarbeiter:innen wird umgehend ein Pflichtexemplar an die Graduiertenakademie geschickt. Die Graduiertenakademie leitet das Pflichtexemplar an den ersten Prüfer weiter, der eine Übereinstimmungserklärung unterschreiben muss. Sind die unterschriebene Übereinstimmungserklärung und das Pflichtexemplar wieder bei der Graduiertenakademie eingetroffen, wird die Urkunde verfasst. Die Urkunde muss von der Dekanin oder dem Dekan und vom Rektor unterschrieben werden. Dann wird Ihnen die Urkunde zugeschickt. Das Pflichtexemplar erhält die Bibliothek von der Graduiertenakademie zurück und kann daraufhin die elektronische Version freischalten. Die gedruckten Pflichtexemplare werden archiviert bzw. zum Ausleihen bereitgestellt.
Aus urheberrechtlichen Gründen darf die Bibliothek des KIM die eingescannten Daten nicht dauerhaft speichern. Deshalb werden die Dateien zwei Tage nach Abholung gelöscht. Nicht abgeholte Aufsätze werden 10 Tage nach der Bereitstellung gelöscht. Bei jeder Bestellung müssen die Aufsätze neu eingescannt werden.
Der gescannte Aufsatz wird als PDF-Datei bereitgestellt und kann mit dem Adobe Acrobat Reader geöffnet werden.
Nein. Ohne E-Mail-Adresse können Sie den Dienst LEA nicht nutzen.
Damit jeder Benutzer nur die für ihn bestimmten Dokumente erhält, gibt es im Verzeichnis /pdf absichtlich keine Übersicht der bereitgestellten Dokumente. Geben Sie deshalb den kompletten Pfadnamen an oder klicken Sie ihn in der E-Mail an.
Die Scanqualität wird teilweise von der Papierart der Vorlage beeinträchtigt. Eine Verbesserung ist durch manuelle Einstellung der Belichtung am Scanner nicht immer möglich. Bitte informieren Sie uns, falls Sie wiederholt Probleme mit der Qualität der gelieferten Dokumente haben.
Haben Sie Fragen oder Hinweise zu dieser Seite? Kontaktformular