FAQ Webmail
Klicken Sie in der Menüzeile
Weitere
Dateimanager
Dort melden sie sich erneut mit Ihren Hohenheimer Benutzerinformationen an.
Sie haben vermutlich öfters ein falsches Passwort eingegeben, oder Sie haben Ihr Passwort geändert und das alte Passwort ist noch in Ihrem Browser abgespeichert. Nach mehreren Fehlversuchen wird Ihr Account gesperrt. Die Sperre wird automatisch nach einiger Zeit wieder aufgehoben. Versuchen Sie es bitte später noch einmal oder melden Sie sich bei uns.
Zu dieser Annahme kann man kommen, wenn man sich die Mails im Ausgangsordner, meist "sent-mail", anschaut.
Im neuen Webmail werden mit den Standardeinstellungen keine Anhänge mit den Mails in "sent-mail" gespeichert, weil sie ja üblicherweise als Datei vorhanden sind.
Diese Einstellung kann geändert werden:
Posteingang
Einstellungen
Neue Nachricht
Ziemlich am Ende der Seite steht die Frage "Sollen Anhänge mitgespeichert werden, wenn gesendete Nachrichten gespeichert werden?"
Anleitungen zur Synchronisation von Webmail mit verschiedenen Systemen bzw. Geräten finden Sie auf unserer Seite "Formulare, Anleitungen und Downloads" im Bereich E-MAIL.
Wenn Sie in Ihrer E-Mail in Webmail keinen Anhang angezeigt bekommen, gehen Sie bitte folgendermaßen vor:
Öffnen Sie rechts in der E-Mail das Drop-Down-Menü "Weitere Funktionen", indem Sie darauf klicken. Wählen Sie anschließend die Option "Alle Teile" aus.
Nun sehen Sie links in Ihrer E-Mail eine Büroklammer. Wenn Sie auf dieses Symbol klicken, werden Ihnen alle Anhänge der Mail angezeigt.
Um eine bestimmte Datei zu öffnen, klicken Sie bitte in dieser Liste auf den entsprechenden Titel.
1. Suchen Sie das Adressbuch, das Sie behalten möchten. (Bsp. "Adressbuch von faeusttt")
Exportieren Sie dieses Adressbuch zur Sicherheit lokal auf Ihren Computer.
2. Gehen Sie auf "Import/Export".
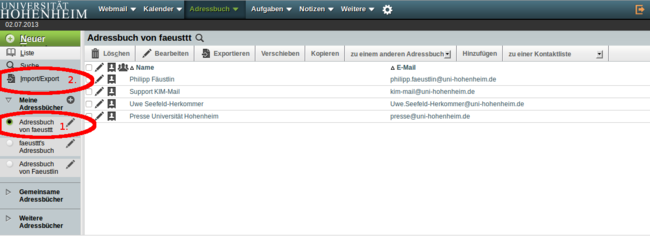
3. Zum Exportieren wählen Sie als Exportformat "vCard" und das gewünschte Adressbuch "Adressbuch von faeusttt" aus.
4. "Exportieren" klicken und die Datei (adressen.vcf) abspeichern.
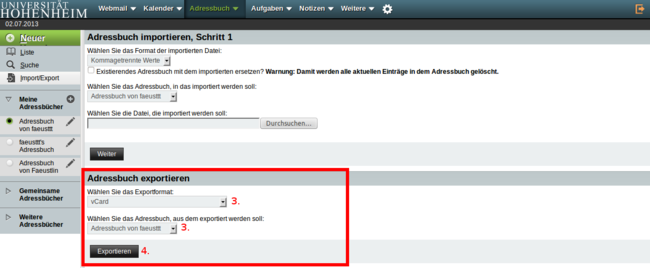
5. Nun können Sie die überflüssigen Adressbücher gefahrlos löschen, da Sie alle Adressen noch auf Ihrem Rechner gespeichert haben.
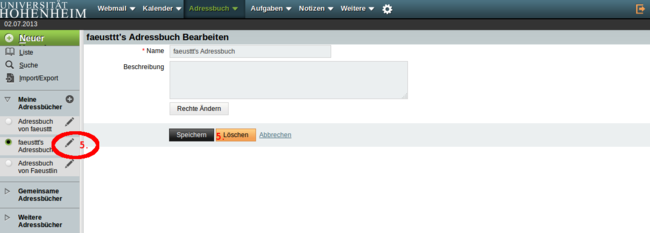
Durch das Löschen der überflüssigen Adressbücher kann es passieren, dass auch das Adressbuch das Sie eigentlich behalten wollen plötzlich leer ist. Deshalb haben Sie es zuvor exportiert.
>> Haben Sie alle unerwünschten Adressbücher gelöscht und das Adressbuch, das Sie behalten wollen hat noch alle Adressen, dann sind Sie hier fertig. <<
6. Wurden die Adressen gelöscht, dann müssen Sie sie wieder neu importieren. Dazu gehen Sie erneut auf "Import/Export".
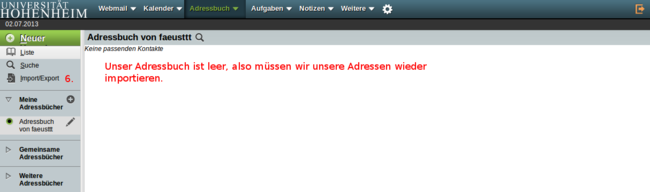
7. Nun wählen Sie das Importformat "vCard", setzen einen Haken bei "Adressbuch ersetzen" und wählen die Importdatei "adressen.vcf" aus.
Dann klicken Sie auf weiter.
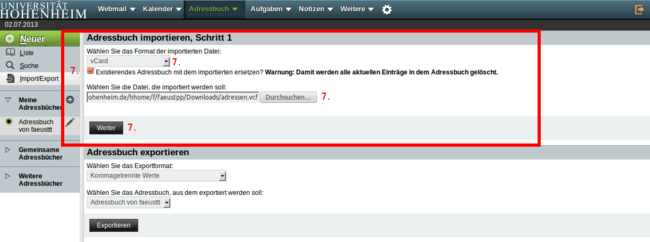
Fertig.
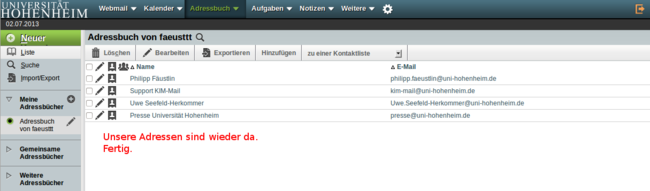
Die Einstellung dazu finden sie unter:
"Benutzereinstellungen" -> "Webmail" -> "Gesendete Nachrichten" ->
"Anhänge mit gesendeten Nachrichten speichern?"
In den "Benutzereinstellungen" -> "Webmail" -> "Ordnerübersicht" - "Erweiterte Einstellungen anzeigen" kann man bei "Information über Anhänge in der Nachrichtenliste anzeigen?" einen Haken setzen.
Dann werden in der Nachrichtenliste E-Mails mit Anhängen mit einer kleinen "Büroklammer" in der ersten Spalte versehen.
Standardmäßig zeigt Webmail den Text-Nachrichtenteil einer E-Mail an.
Um sich standardmäßig den HTML-Nachrichtenteil anzeigen zu lassen gehen sie auf "Benutzereinstellungen" -> "Webmail" -> "Anzeige" - "Erweiterte Einstellungen anzeigen".
Unter "Welcher Nachrichtenteil soll angezeigt werden, wenn eine Nachricht alternative Textansichten hat?" kann man zwischen den Alternativen "Text-Nachrichtenteil" und "HTML-Nachrichtenteil" wählen.
Die Schaltfläche "Endgültig löschen" ist nicht mehr direkt sichtbar sondern in Webmail oberhalb der E-Mails unter "Sonstige" zu finden.
Die Signatur hängt mit der jeweilig ausgewählten Identität zusammen und wird beim Versenden der E-Mail angehängt.
Eine Möglichkeit die Signatur während es E-Mail schreiben zu ändern ist derzeit leider nicht möglich.
Um verschiedene Signaturen an E-Mails anzuhängen kann man sich unter "Benutzereinstellungen" -> "Webmail" -> "Persönlich Angaben" verschiedene Identitäten mit verschiedenen Signaturen anlegen.
Beim E-Mail schreiben, wählt man dann die Identität mit der passenden Signatur.
Sie können für jede Identität die sie besitzen. Also jede Adresse über die sie E-Mails verschicken können einen separaten Standard "Gesendet Ordner" angeben.
Das können sie unter "Benutzereinstellungen" -> "Webmail" -> "Persönliche Angaben" für jede Identität ganz am Ende der Seite angeben.
Sie können die Sortierung für jeden Ordner individuell einstellen indem sie oberhalb der E-Mails auf den Text der jeweiligen Spalte klicken nach der sortiert werden soll.
Dann erscheint neben dem Text ein Pfeil nach oben/unten, je nach Sortierrichtung aufsteigend/absteigend.
Diese Sortierung behält Webmail für den Ordner bei bis diese geändert wird.
Beispiel: Ich will meine E-Mails nach Datum aufsteigend (neueste ganz oben) sortiert haben.
Dann klicke ich auf die Schrift "Datum" bis links daneben ein Pfeil nach oben erscheint und warte eine Moment bis die Ansicht aktualisiert ist.
Je mehr E-Mails sich in einem Ordner befinden umso länger dauert das Umsortieren.
Zu dem Thema passend ist auch:
> Welche E-Mail soll angezeigt werden, wenn Sie einen Ordner das erste Mal öffnen?
Dies kann in den Benutzereinstellungen individuell eingestellt werden.
Unter "Benutzereinstellungen" -> "Webmail" -> Ordner "Ordnerübersicht" finden Sie die Einstellungsmöglichkeiten zu:
"Was soll angezeigt werden, wenn Sie einen Ordner das erste Mal öffnen?"
in diesem Drop-Down Menü gibt es verschiedene Möglichkeiten zur Auswahl.
Überprüfen sie die Adresse über die sie sich eingeloggt haben.
Der Fehler tritt meistens auf, wenn man die Seite über ein Bookmark aufruft, das mit der alten Version von Webmail erstellt wurde.
Wählen sie deshalb im Browser die Adresse: https://webmail.uni-hohenheim.de direkt an und legen sich dann einen neuen Bookmark an.
Nach dem Anmelden kommt eine weiße Seite und der Text:
"Ein schwerer Fehler ist aufgetreten:
vacation does not have an API
Details wurden für den Administrator mitgeloggt."
Bitte wenden sie sich an kim-mail@uni-hohenheim.de.
oder melden sie sich per Tel.: 459 - 22838
In Webmail gelangen Sie über die Schaltfläche "Filter" unterhalb von "Webmail" auf die Konfigurationsseite.
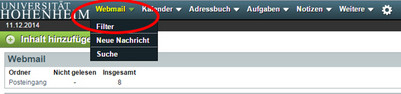
Nun sehen Sie eine Übersicht aller bestehenden Filterregeln. Wenn Sie eine neue Weiterleitung einrichten wollen, klicken Sie in der Liste der Regeln auf „Weiterleitung“.
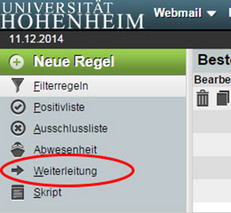
Sie können entscheiden, ob die Mails nach der Weiterleitung an die externe Adresse in Ihrem Konto auf webmail.uni-hohenheim.de gelöscht oder erhalten werden sollen.
Im Textfeld können Sie die E-Mail-Adresse(n) zur Weiterleitung eintragen. Wollen Sie mehr als eine Adresse hinterlegen, schreiben Sie bitte jede in eine eigene Zeile.
Klicken Sie auf „Speichern und Aktivieren“ um die Weiterleitung zu aktivieren.
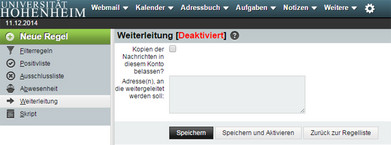
Wenn Sie sowohl eine Weiterleitung als auch eine Abwesenheitsmitteilung aktiviert haben, wird die Regel zuerst abgearbeitet, die in der Liste der Regeln weiter oben steht. Um die Reihenfolge der Regeln zu ändern, nutzen Sie bitte die kleinen Pfeile am rechten Bildschirmrand.
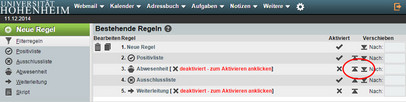
Wenn Sie bereits eine Weiterleitung zu einem früheren Zeitpunkt eingerichtet haben und diese aktivieren wollen, klicken Sie bitte hinter der Regel „Weiterleitung“ in der Spalte „Aktiviert“ auf das Kreuz. Anschließend sollte ein Häkchen erscheinen, die Weiterleitung ist dann aktiviert.
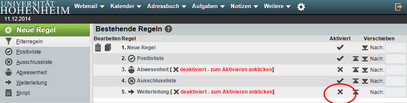
In Webmail gelangen Sie über die Schaltfläche "Filter" unterhalb von "Webmail" auf die Konfigurationsseite.
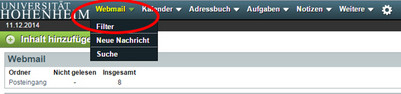
Nun sehen Sie eine Übersicht aller bestehenden Filterregeln. Wenn Sie eine neue Abwesenheitsmitteilung einrichten wollen, klicken Sie in der Liste der Regeln auf „Abwesenheit“.
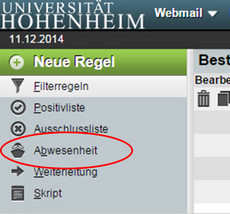
Legen Sie den Beginn und das Ende Ihrer Abwesenheit fest, um sie automatisch zu terminieren. Andernfalls ist die Abwesenheitsmitteilung aktiv, sobald Sie die Änderungen speichern. In diesem Fall müssen Sie die Mitteilung von Hand deaktivieren, wenn sie nicht mehr verschickt werden soll.
Geben Sie nun den Betreff sowie den Text der Abwesenheitsnachricht in die entsprechenden Felder ein und wechseln Sie in den Reiter „Erweiterte Einstellungen“.
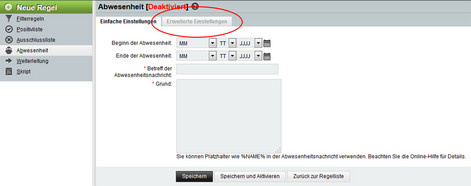
Bitte geben Sie nun in das Feld „Meine E-Mail-Adressen“ zusätzlich zu Ihrem Hohenheimer Benutzernamen@uni-hohenheim.de auch Ihre komplette Hohenheimer E-Mail-Adresse ein.
Optional können Sie Adressen hinterlegen, an die keine Abwesenheitsmitteilungen verschickt werden sollen (eine Adresse pro Zeile). Außerdem können Sie definieren, nach wie vielen Tagen der Mailsender eine erneute Abwesenheitsnachricht von Ihnen bekommen soll: standardmäßig ist hier eine Woche eingerichtet, wir empfehlen Ihnen keinen geringeren Abstand als 3 Tage zu wählen.
Bestätigen Sie abschließend Ihre Eingaben mit einem Klick auf „Speichern“ (wenn Sie Beginn/Ende der Abwesenheit hinterlegt haben) bzw. „Speichern und Aktivieren“ (wenn Sie keinen Beginn/Ende der Abwesenheit hinterlegt haben).
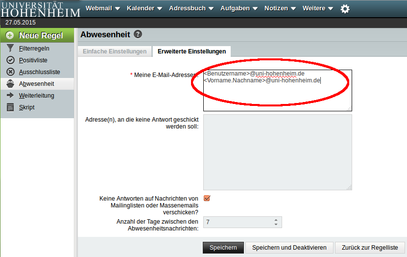
Wenn Sie sowohl eine Weiterleitung als auch eine Abwesenheitsmitteilung aktiviert haben, wird die Regel zuerst abgearbeitet, die in der Liste der Regeln weiter oben steht. Um die Reihenfolge der Regeln zu ändern, nutzen Sie bitte die kleinen Pfeile am rechten Bildschirmrand.
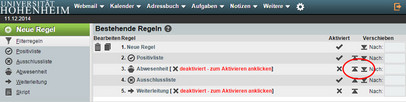
Wenn Sie bereits eine Abwesenheitsmitteilung zu einem früheren Zeitpunkt eingerichtet haben und diese aktivieren wollen, klicken Sie bitte hinter der Regel „Abwesenheit“ in der Spalte „Aktiviert“ auf das Kreuz. Anschließend sollte ein Häkchen erscheinen. Die Abwesenheitsmitteilung ist aktiviert, vorausgesetzt Beginn und Ende der Abwesenheit liegen nicht in der Vergangenheit.
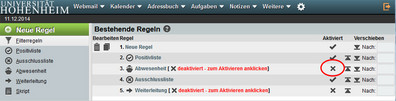
Wenn sie eine Nachricht schreiben, klicken sie mit der linken Maustaste auf "An: ", "CC: " oder "BCC: ".
Dann öffnet sich ein neues kleines Fenster "Adressbuch". Dort können sie ihre Adressbücher durchsuchen und die entsprechenden Einträge auswählen.
In der Menüleiste oben, am rechten Bildschirm ist ein orange farbiger Button mit einem Pfeil nach rechts.
Dies ist der Abmelden-Button.
Dazu gehen sie in die Benutzereinstellungen unter Webmail.
Dort gehen sie auf "Nachrichten löschen und verschieben".
Dort können sie die Option wählen "Beim Löschen von Nachrichten diese in den Papierkorb verschieben, anstatt sie als gelöscht zu markieren?"
Nach dem Anklicken und speichern müssen sie noch den entsprechenden Ordner als Papierkorb auswählen.
Abschließend noch einmal speichern.
Gelöschte E-Mails werden durchgestrichen angezeigt.
Diese gelöschten E-Mails kann man in der Zeile oberhalb der E-Mails unter "Sonstige" mit "Verstecke gelöschte" ausblenden.
Haben Sie Fragen oder Hinweise zu dieser Seite? Kontaktformular
