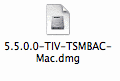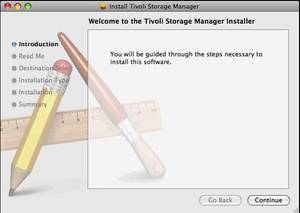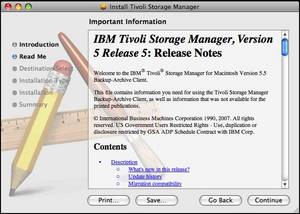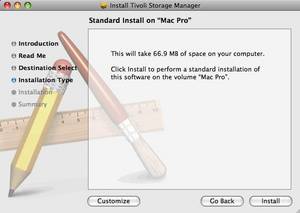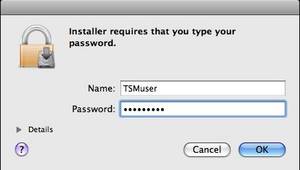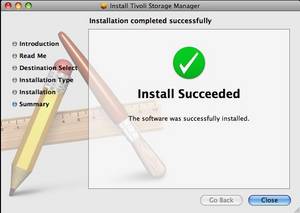TSM-Client unter Mac OS X einrichten
Die folgende Installtion und Einrichtung des Clients erfolgte unter Mac OS X 10.5 Tiger. Der Ablauf unter Mac OS X 10.4 verläuft ähnlich.
Installation
Laden Sie den neusten Client für Ihre Mac OS X Version hier herunter. Doppelklick auf die Datei TSMBAC-Mac.dmg um das Installationsfile zu montieren. |
|
| Doppelklick auf die Datei Tivoli Storage Manager.mpkg um die eigentliche Installation zu starten. |
|
| Die Installation startet und der Willkommensbildschirm wird angezeigt. |
|
| Die Release Notes des aktuellen Clients werden angezeigt. Klicken Sie auf Continue. |
|
| Im Anschluss werden Sie nach der Art der Installation gefragt. Hier wählen Sie bitte die Standard Variante. |
|
| Zur Installtion des Clients werden Sie zur Eingabe eines Mac OS X Accounts mit root-Rechten aufgefordert. |
|
| Die Installtion ist nun erfolgreich abgeschlossen. Im Anschluss müssen Sie den Client noch konfigurieren. |
|
Konfiguration
| Nachdem Sie den Client erfolgreich installiert haben, finden Sie unter Applications einen neuen Ordner Tivoli Storage Manager. In diesem Ordner klicken Sie bitte auf TSM Tools for Administrators. | 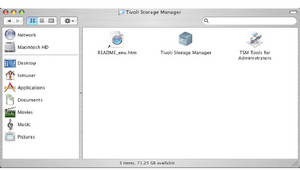 |
| Nach dem Start des Tools werden Sie gefragt, welche Anwendung Sie mit administrativen Rechten ausführen möchten. Wählen Sie Tivoli Storage Manager und klicken auf OK. | 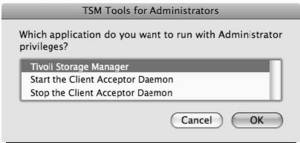 |
Zum Start des Clients werden Sie zur Eingabe eines Mac OS X Accounts mit root Rechten aufgefordert. | 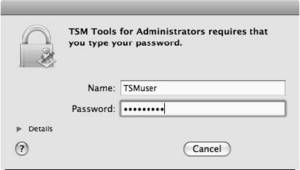 |
| Um den Client zu konfigurieren, wählen Sie Create a new options file und klicken dann auf Next. | 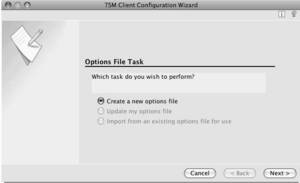 |
| Als nächstes müssen Sie den TSM Namen eingeben (z.B. rustsmb, nicht den vollständigen DNS Namen). Diese Information wurde Ihnen per E-Mail mitgeteilt. Klicken Sie auf Next. | 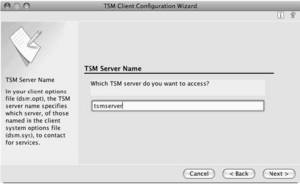 |
| Als Kommunikationsmethode wählen Sie TCP/IP und klicken auf Next. | 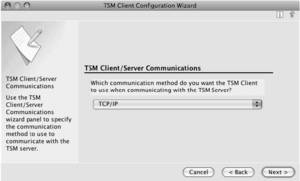 |
| Geben Sie nun den vollständigen DNS Namen des TSM Server ein, auf dem Ihr Node registriert wurde. Diese Informationen haben Sie bereits per E-Mail erhalten. Den TCP Port auf 1500 belassen. Klicken Sie auf Next. | 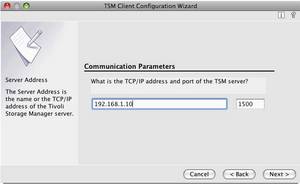 |
| Geben Sie den Nodenamen Ihres Rechners ein, der Ihnen per E-Mail mitgeteilt wurde. Klicken Sie Next. | 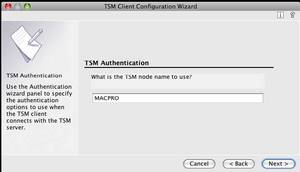 |
| Die Grundkonfiguration des Clients ist damit abgeschlossen. Klicken Sie auf Finish und der Client wird gestartet. | 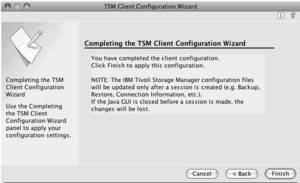 |
| Sie sehen nun die graphische Version des TSM Clients. Klicken Sie auf Edit und im Anschluss auf Client Preferences. | 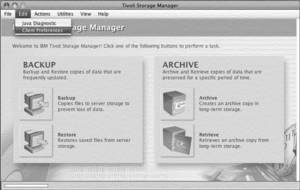 |
| Sie werden nach dem Passwort Ihres Clients gefragt. Für die erste Anmeldung geben Sie hier das Passwort ein, welches Sie auf dem Antrag angegeben haben. Nach der ersten Anmeldung vereinbaren TSM Client und Server automatisch ein neues Passwort. Dieses wird dann verschlüsselt auf Ihrem Rechner hinterlegt. | 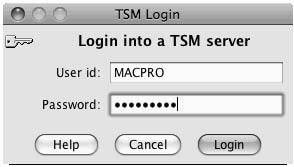 |
| Sie sehen die General Options des Clients. Diese können Sie so belassen. Klicken Sie auf der linken Seite auf den Punkt Authorization. | 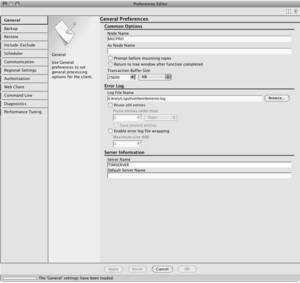 |
Für die einwandfreie Funktion der automatischen Sicherung stellen Sie bitte die Option Password Access auf den Wert Password Generate um. Dies führt dazu, dass das Passwort Ihres Nodes verschlüsselt auf Ihrem Rechner abgelegt und automatisch alle 90 Tage durch den Server geändert wird. Die Konfiguration des Clients ist damit abgeschlossen. Hinweis: Sie müssen sich als Administrator erneut einloggen damit Ihr Passwort auch hinterlegt wird. |  |
Einrichtung des Schedulers zur automatischen Sicherung
| Falls Sie Ihren Rechner zum automatischen Backup angemedelt haben, müssen Sie noch den Scheduler auf Ihrem Rechner starten. Dieser übernimmt die Sicherung Ihres Rechners. Öffnen Sie die TSM Tools for Administrators und wählen Sie Start the Client Acceptor Deamon. Klicken Sie auf OK. | 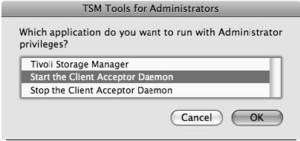 |
| Der Start des Client Acceptor Deamon (CAD) kann eine gewisse Zeit dauern. Klicken Sie auf OK. | 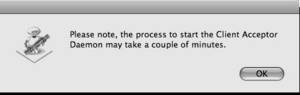 |
Zum Start des CAD werden Sie zur Eingabe eines Mac OS X Accounts mit root Rechten aufgefordert. | 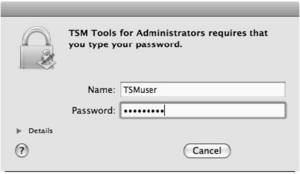 |
| Nachdem der CAD erfolgreich gestartet wurde, erscheint folgende Meldung. Klicken Sie auf OK. Ihr Rechner wird nun täglich, sofern er eingeschaltet ist und über einen Hohenheimer Netzanschluss verfügt, automatisch gesichert. | 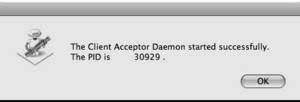 |
Haben Sie Fragen oder Hinweise zu dieser Seite? Kontaktformular