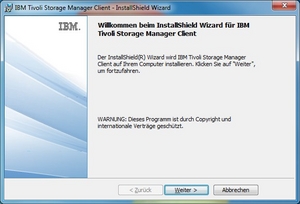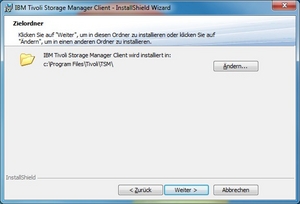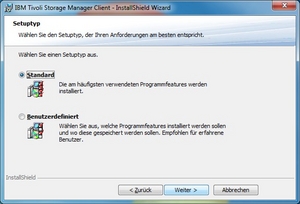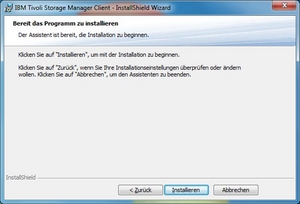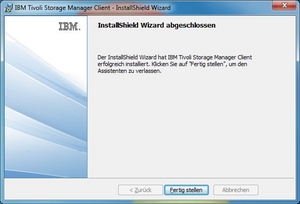TSM-Client unter Windows einrichten
Die folgende Installation und Einrichtung des TSM Clients wurde exemplarisch unter Windows 7 durchgeführt. Die Installtion unter anderen Windows Versionen verläuft analog.
Zum Vergrößern die Bilder bitte anklicken.
Installation
Installation Client
Laden Sie den neuesten Client für Ihre Windows Version hier herunter. Klicken Sie zum Start der Installation auf die EXE Datei.
Hinweis: Es wird empfohlen, diesen Ordner nach Abschluss der Installtion nicht zu löschen, da diese Dateien benötigt werden um zusätzliche Komponeten des Clients nachzuinstallieren. |
|
Wählen Sie die Sprache für die Installation aus.
Hinweis: Die Auswahl betrifft nur den Installationsvorgang des Clients. Für den Client stehen seperate Sprachpakete zur Verfügung (siehe weiter unten). |
|
| Die Installation startet. Klicken Sie auf Weiter. |
|
| Wählen Sie das Verzeichnis aus in dem der Client installiert wird. Es wird empfohlen, den vorgeschlagenen Pfad beizubehalten. Klicken Sie auf Weiter. |
|
| Als Setuptyp wählen Sie Standard und klicken dann auf Weiter. |
|
| Klicken Sie nun auf Installieren. |
|
| Nachdem alle Dateien kopiert sind, ist die Installtion des Clients abgeschlossen. Klicken Sie auf Fertigstellen. |
|
| Windows XP: Unter Umständen werden Sie aufgefordert, nach der Installation Ihren Rechner neu zu starten. Es wird empfohlen, dies zu tun bevor der TSM Client das erste Mal gestartet wird. |
|
Installation Sprachpaket
| Klicken Sie auf die EXE Datei um die Installation des Sprachpakets zu starten. Wählen Sie den vorgegebenen Standardpfad für die Zwischenablage der Installationsdateien. Klicken Sie auf Next. Hinweis: Bitte löschen Sie diese später nicht. | 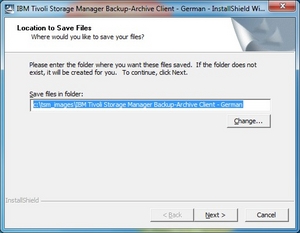 |
| Sie werden nach der Sprache für die Installtion gefragt. Klicken Sie auf OK. |  |
| Nun startet die eigentliche Installation. Klicken Sie auf Weiter. | 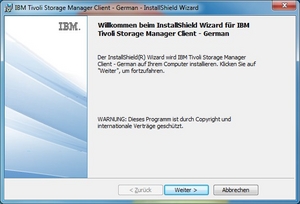 |
| Klicken Sie auf Installieren um die Installation zu starten. | 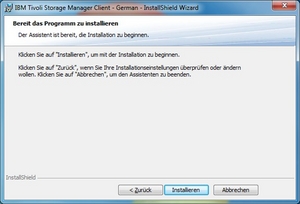 |
Nach Abschluss der Installation klicken Sie auf Fertigstellen. Wenn Sie den Client im Anschluss starten, steht die Sprache des installierten Sprachpakets automatisch zur Verfügung.
| 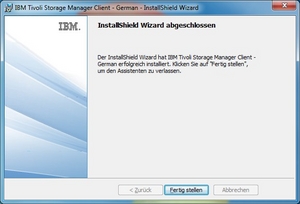 |
Konfiguration
Konfiguration Client
| Beim ersten Start der TSM-Client-GUI erscheint automatisch der Wizard zur Konfiguration des Clients. Klicken Sie auf Weiter. | 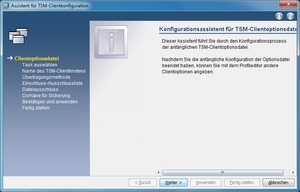 |
| Sie werden gefragt, ob Sie eine neue Optionsdatei (dsm.opt) erstellen möchten. Wählen Sie Create a new options file und klicken dann auf Weiter. |  |
| Wenn Sie nach dem Nodenamen gefragt werden, geben Sie nun den Namen ein, der Ihnen per E-Mail mitgeteilt wurde. Klicken Sie dann auf Weiter. | 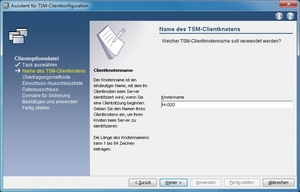 |
| Eine Meldung der Windows 7 Firewall erscheint. Geben Sie den TSM Client für jedes Netzwerkprofil frei, setzen Sie dazu beide Haken. | 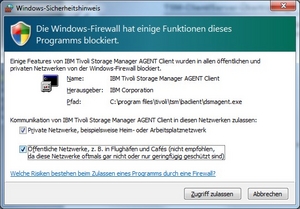 |
| Als Kommunikationsmethode wählen Sie TCP/IP und klicken dann Weiter. | 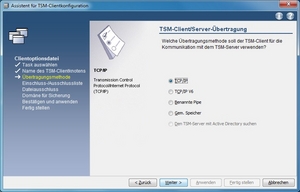 |
| Geben Sie nun die TCP/IP Adresse des TSM Servers ein. Auf welchem Server Ihr Node registriert wurde entnehmen Sie bitte der E-Mail. Klicken Sie Weiter. | 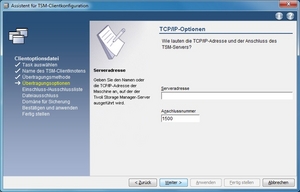 |
| Nun werden Sie gefragt, welche Verzeichisse vom Backup ein- bzw. ausgeschlossen werden sollen. Wir empfehlen Ihnen, die Voreinstellungen zu übernehmen. Diese sind bereits ausgewählt. Klicken Sie Weiter. | 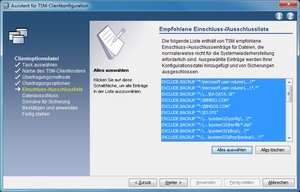 |
| Nun können Sie aus einer Liste vorgegebener Dateiendungen diejenigen Dateien auswählen die nicht gesichert werden. Wenn Sie eine Auswahl getroffen haben, klicken Sie auf Weiter. Hinweis: Einige Dateien werden per Voreinstellung vom Server automatisch ausgeschlossen (z.B. tmp). | 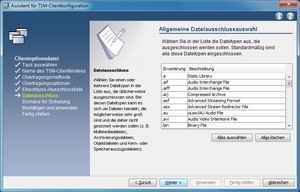 |
Nun können Sie wählen, welche Partitionen gesichert werden sollen. Wir empfehlen Ihnen alle lokalen Partitionen zu sichern. Setzen Sie einen Haken bei Back up all local file systems. Klicken Sie auf Weiter. | 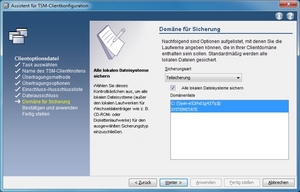 |
| Die Konfiguration ist abgeschlossen: klicken Sie zum Abschluss auf Anwenden und dann auf Fertig stellen. | 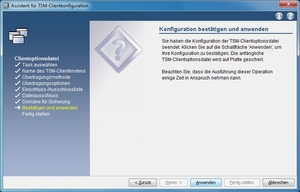 |
Konfiguration Scheduler (zur automatischen Sicherung)
| Sollten Sie Ihren Rechner für das automatische Backup angemeldet haben, müssen Sie noch den Client Scheduler auf Ihrem Rechner installieren. Öffnen Sie die TSM-Client-GUI und starten Sie den Setup-Assistent (Dienstprogramme->Setup-Assistent) | 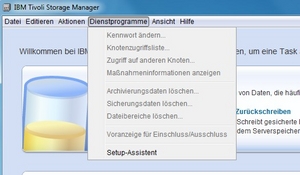 |
| Setzen Sie einen Haken bei TSM-Client-Scheduler und klicken Sie auf Weiter. | 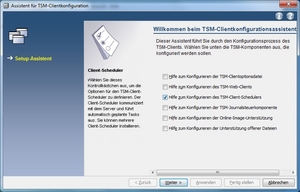 |
| Klicken Sie auf Weiter um die Einrichtung des Schedulers zu starten. | 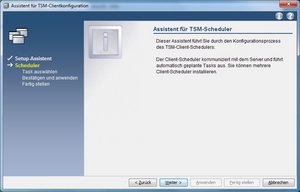 |
| Wählen Sie Neuen oder zusätzlichen Scheduler installieren und klicken Sie dann auf Weiter. | 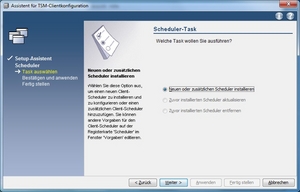 |
| Der Client Scheduler wird als Windows Service auf Ihrem Rechner installiert. Wählen Sie dazu nun einen Namen wie der Scheduler heißen soll, z.B. tsmscheduler. Wählen Sie, dass der Scheduler auf der lokalen Maschine laufen soll. Klicken Sie auf Weiter. | 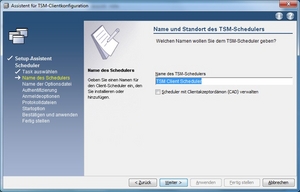 |
| Als nächstes fragt der Installer nach der Optionsdatei (dsm.opt) die er verwenden soll. Der Standardpfad ist bereits vorgegeben, klicken Sie auf Weiter. | 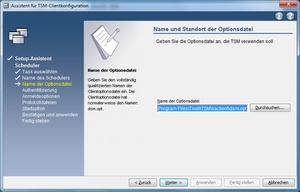 |
| In dem nun folgenden Dialog ist der Nodename Ihres Rechners bereits eingetragen, dieser wurde aus der Datei dsm.opt ausgelesen. Entfernen Sie bitte den Haken von Zur Kennwortprüfung Kontakt mit dem TSM-Server aufnehmen, und klicken dann auf Weiter. | 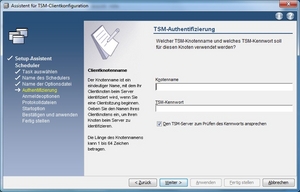 |
| Nun müssen Sie noch angeben ob der Scheduler automatisch beim Systemstart gestartet werden soll (empfohlen!). Klicken Sie dazu auf Automatisch beim Booten von Windows und dann auf Weiter. | 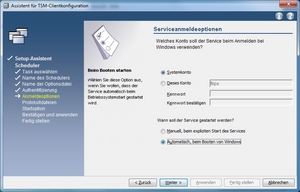 |
| Den Standort der Protokolldateien belassen Sie am besten auf den Standardpfaden und klicken auf Weiter. | 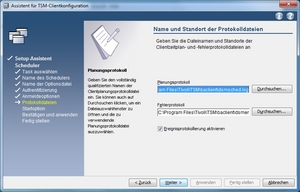 |
| Die Konfiguration ist nun abgeschlossen, Sie können wählen ob der Scheduler nach Beenden des Setups gestartet werden soll (empfohlen). Klicken Sie auf Weiter. | 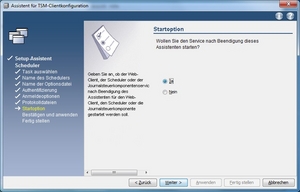 |
| Zum Abschluss klicken Sie auf Anwenden und im Anschluss auf Fertig stellen. | 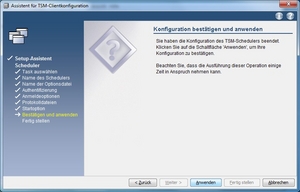 |
Konfiguration "Passwort generieren"
| Das TSM Passwort hat eine Gültigkeit von 90 Tagen. Für die automatische Sicherung empfehlen wir Ihnen daher, dringend das Passwort automatisch generieren zu lassen. Der TSM Server und der Client generieren das Passwort dann automatisch und hinterlegen es verschlüsselt auf dem Client Rechner. Wählen Sie Editieren und dann Clientvorgaben. | 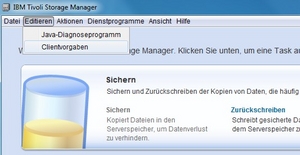 |
| Gehen Sie auf den Reiter Berechtigung und aktivieren die Option "Kennwort generieren". Mit dieser Einstellung wird das Kennwort nach Ablauf der 90 Tagen automatisch generiert. | 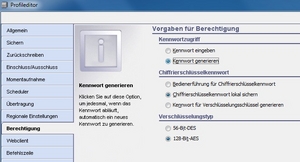 |
Haben Sie Fragen oder Hinweise zu dieser Seite? Kontaktformular