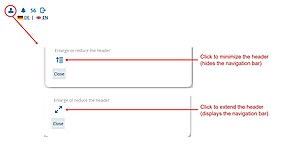FAQ
FAQ
You can set the header to two sizes. In the small version the horizontal navigation bar is hidden, when the header is enlarged it is displayed.
To set the size of the header, click the person icon on the right side of the header, then click the button under "Enlarge or reduce the header".
Please note: If the size of the browser window falls below a certain limit, the navigation bar will be hidden in any case. The person icon mentioned above is then also no longer available.
In the study planner you will find an overview of courses, examinations, and credits that belong to your degree program.
In addition, you can use the study planner to register for exams and cancel your registration within the registration period .
You can access the study planner via the quicklink on the start page for students or via the menu "My studies' > 'Study planner'".
If you are or have been enrolled in more than one degree program, you will be given a selection of degree programs. Click the degree program for which you want to access the study planner.
- Check whether the selected degree program is correct. If not and the button "Select another degree program" is available at the top, select the appropriate degree program.
- If you are in the module plan, click on "Show examination regulations" to go to the structure of the examination regulations. In this structure view, select "all" in the top left-hand corner by the study semester. Then enter the module/examination title, part of it, or the number in the search field in the upper left corner and click on "Search in examination regulations".
Alternatively, you can also click on "Expand all" in the top right-hand corner and then search for the module, e.g. by using the browser search function or by hiding courses (and exams if necessary) to obtain a better overview.
- If you cannot find the module or exam you are looking for (or if no modules or no structure is displayed at all, only the global overflow account), please contact the Examinations Office directly, stating your matriculation number and your degree program.
Examinations Office: www.uni-hohenheim.de/en/examinations-office-contact
Please note:
Modules are marked with a green puzzle symbol in structure views in HohCampus and have a module code according to the pattern xxxx-xx0.
Examinations and coursework are marked with an order symbol (star on the band) and their number is identical to that of the module to which they are assigned, only without a hyphen.
You will find a symbol legend at the bottom of the web page presentation of the course catalog.
Students from the University of Stuttgart are only listed in HohCampus if they are enrolled with us as part of the dual enrollment of the cooperative degree programs with the University of Hohenheim. Other Stuttgart students cannot log in to HohCampus, even if they should have a valid Hohenheim (guest) user account.
If you are enrolled at the University of Hohenheim, have activated your Hohenheim user account and still cannot log in to HohCampus, please contact HohCampus Support.
The registration procedure is determined by the respective lecturer. Please contact the responsible faculty/institution to find out how and when the course will take place.
Instructions on how to create your personal schedule on HohCampus can be found at hohcampus.uni-hohenheim.de/en/hohcampus-help-schedule.
No. In HohCampus you will need to log in separately to be able to use the functions of your roles.
Do you have questions or comments about this site? contact form