FAQ Mail (General questions)
When it comes to this question, tempers heat up. For good reasons, programmers wish html emails would be completely forbidden. Designers, on the other hand, wouldn’t want to go without the additional possibilities html offers.
First the facts:
| Text | HTML | |
| Advantages |
|
|
| Disadvantages |
|
In short:
If you need formatting features for necessary structure because the Corporate Design requires it or because you want professionally designed emails, then you can’t get around HTML.
If you don’t need those features, then use text emails.
In Webmail, you can use the button “Filtering” under “Webmail” to get to the configuration page.
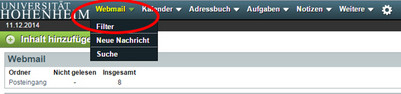
Now you will see an overview of all existing filter rules. If you would like to set up a new out-of-office notification, in the list of rules click on “Vacation” (“Abwesenheit”).
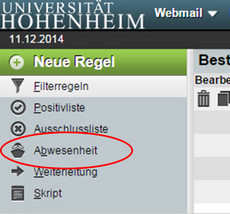
Set the start and end dates of your absence in order to have it automatically turn on and off. Otherwise the out-of-office notification is active as soon as you save the change. In this case, you will have to manually deactivate the notification when you no longer want it sent.
Now enter the subject and text of your out-of-office notification in the respective fields and change to the tab “Advanced settings” (Erweiterte Einstellungen).
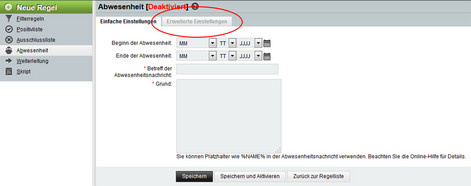
In the field “My e-mail addresses” (Meine E-Mail-Adressen) please enter your complete Hohenheim e-mail address in addition to your Hohenheim user name (username@uni-hohenheim.de).
If you would like, you can save addresses to which no out-of-office notification should be sent (one address per line). You can also define after how many days the mail sender should receive another out-of-office notification from you: the default setting here is one week, and we recommend that you don’t choose a setting of less than 3 days.
Then confirm your entries by clicking “Save” (Speichern) if you have set the start/end dates of your notification or “Save and Activate” (Speichern und Aktivieren) if you did not set any start/end dates.
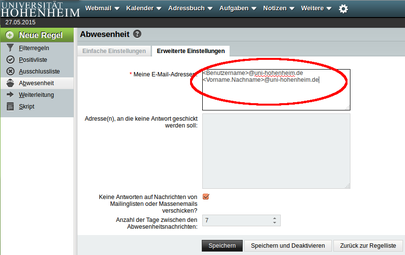
If you would like to set up both an out-of-office notification as well as forwarding, the rule that is used first is the rule that is higher on the list of rules. In order to change the order of rules, use the small arrows on the right-hand edge of the screen.
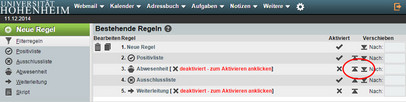
If you have set up an out-of-office notification before and would like to re-activate it, please click on the cross behind the rule “Vacation” (Abwesenheit) in the column “Activated” (Aktiviert). A check mark should then appear. The out-of-office notification is activated as long as the start and end dates of the absence are not in the past.
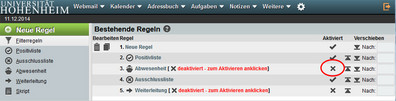
We recommend using IMAP to access your e-mails from different computers. E-mail retrieval via webmail also runs via the IMAP protocol.
POP3
With POP3 access, all emails from your inbox are transferred to your computer and then saved locally. POP does not have any folders on the server and therefore also has no group mailboxes.
IMAP
With IMAP access, you work online on the server’s mailbox. The emails stay there. With IMAP, you can manage folders on the server.
- With your Hohenheim user account log-in information, you can log in to webmail.uni-hohenheim.de.
- With this special email client, you can read and manage your emails in a web browser from anywhere.
- You can use Webmail on its own or in combination with an email client based on IMAP. If you use an email client with POP3, then you can send or read new emails on the go.
Features
- Access and manage emails online
- Write, read, or send emails globally, set up and manage email addresses
- Access your emails, folders, and address books from anywhere
- All functions completely online
- No software installation necessary
- Works with any browser
Staff can renew their fixed-term user account or request a change of institute.
You can find detailed information here https://kim.uni-hohenheim.de/en/staff-user-account
To send an email from a group email address, you will need to be a member of the group. In your email program, you will also need to set up another identity with the address of the group email address.
Set up the identity under webmail.uni-hohenheim.de:
- To do so, you need to go to “Preferences” then
- choose “Mail”.
- Now under “Personal Information” you can choose a “new identity” with the information of the group email address.
Once you have set up the identity, you can choose it as the sender when sending an email.
Set up the identity using Thunderbird: The requirement for this is that you have already correctly set up your Hohenheim user account.
- Go to your account settings: Edit -> Account settings...
- Now a new window will open and show you the settings of your email accounts.
- On the page “account settings”, <YOUR.ACCOUNTNAME> go to the button “Manage Identitites...”
- Then the window will open: “Identities for ...”. You will then see a list of the identities that are already set up. With “Add...” you can set up the new identity for the group mailbox.
Once you have set up the identity, you can choose it as the sender when sending an email from Thunderbird.
No, the recipient will not be notified, but the sender of the undeliverable mail will be informed.
If you have any questions about undelivered mails, please contact postmaster@uni-hohenheim.de with the approximate date, sender and recipient address.
The Hohenheim user account password applies not only for email access but also for logging in to the computers in the computer rooms, the intranet, the ILIAS platform, CIFS, VPN access, and others. We therefore have a central method for changing passwords.
We have a web-based password changing system for you. Please follow this link.
When you are signed on to the intranet, you will find the menu point “Edit Profile” in the Toolbox. There, you can change your password.
“show deleted” and then on “Purge deleted”. When signing out, emails that are marked for deletion are not automatically deleted.
Please check whether you have your email set to only show subscribed folders.
Webmail:
Preferences
Email server and folder settings
If necessary, delete the check next to “Use IMAP folder subscriptions? "
Thunderbird:
Account settings
Server settings
Expanded
If necessary, delete the check next to “only show subscribed folders”
In the new Webmail program, it is possible to give other people access to your calendar and address book. This makes it easier for working groups to find meeting times. If a user accidentally shares their address book with all Webmail users, then all users will be able to see it.
You can restrict which address books you want to see:
Address book
Settings
Address books
There, move all address books you want to see to the right-hand side.
Set the standard address book and save the settings.
You can also use other email clients. You can find instructions here.
Yes and no. You can send emails to local users that do not exceed the maximum email size. For exchanging files, you also have access to a file service. Ask the KIM IT unit about it. External email servers sometimes don’t accept executable Windows programs. This also applies if the programs are put in a ZIP file.
All data will be deleted without being viewed.
No. Passwords should never be given to others, not even to employees of the Computing Center. You are liable for damages incurred by your email account (spam, ...).
However, you can request a group mailbox and a group drive on the fileserver for your project.
By requesting a Hohenheim user account.
Do you have questions or comments about this site? contact form
