FAQ Mail (Allgemeine Fragen)
Bei dieser Frage erhitzen sich gerne die Gemüter. Techniker würden HTML-Mails aus gutem Grund am liebsten noch gestern verbieten. Designer möchten die zusätzlichen Möglichkeiten von HTML nicht missen.
Hier zunächst die Fakten:
| Text | HTML | |
| Vorteile |
|
|
| Nachteile |
|
Um es auf den Punkt zu bringen:
Wenn Sie Formatierungsfeatures benötigen zwecks notwendiger Gliederung, weil das Corporate Design es vorschreibt oder weil Sie Mails professionell gestalten wollen, kommen Sie an HTML nicht vorbei.
Wenn Sie darauf verzichten können, nehmen Sie Textmails.
In Webmail gelangen Sie über die Schaltfläche "Filter" unterhalb von "Webmail" auf die Konfigurationsseite.
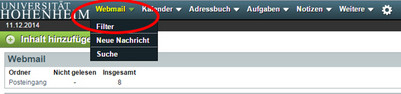
Nun sehen Sie eine Übersicht aller bestehenden Filterregeln. Wenn Sie eine neue Abwesenheitsmitteilung einrichten wollen, klicken Sie in der Liste der Regeln auf „Abwesenheit“.
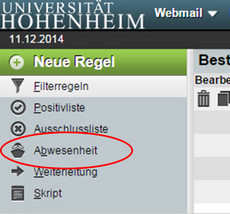
Legen Sie den Beginn und das Ende Ihrer Abwesenheit fest, um sie automatisch zu terminieren. Andernfalls ist die Abwesenheitsmitteilung aktiv, sobald Sie die Änderungen speichern. In diesem Fall müssen Sie die Mitteilung von Hand deaktivieren, wenn sie nicht mehr verschickt werden soll.
Geben Sie nun den Betreff sowie den Text der Abwesenheitsnachricht in die entsprechenden Felder ein und wechseln Sie in den Reiter „Erweiterte Einstellungen“.
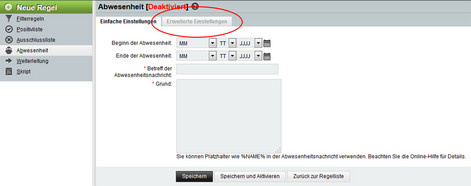
Bitte geben Sie nun in das Feld „Meine E-Mail-Adressen“ zusätzlich zu Ihrem Hohenheimer Benutzernamen@uni-hohenheim.de auch Ihre komplette Hohenheimer E-Mail-Adresse ein.
Optional können Sie Adressen hinterlegen, an die keine Abwesenheitsmitteilungen verschickt werden sollen (eine Adresse pro Zeile). Außerdem können Sie definieren, nach wie vielen Tagen der Mailsender eine erneute Abwesenheitsnachricht von Ihnen bekommen soll: standardmäßig ist hier eine Woche eingerichtet, wir empfehlen Ihnen keinen geringeren Abstand als 3 Tage zu wählen.
Bestätigen Sie abschließend Ihre Eingaben mit einem Klick auf „Speichern“ (wenn Sie Beginn/Ende der Abwesenheit hinterlegt haben) bzw. „Speichern und Aktivieren“ (wenn Sie keinen Beginn/Ende der Abwesenheit hinterlegt haben).
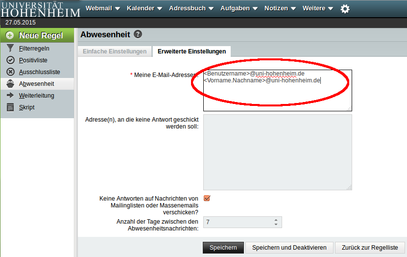
Wenn Sie sowohl eine Weiterleitung als auch eine Abwesenheitsmitteilung aktiviert haben, wird die Regel zuerst abgearbeitet, die in der Liste der Regeln weiter oben steht. Um die Reihenfolge der Regeln zu ändern, nutzen Sie bitte die kleinen Pfeile am rechten Bildschirmrand.
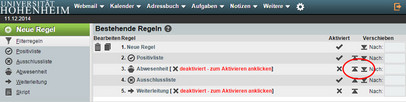
Wenn Sie bereits eine Abwesenheitsmitteilung zu einem früheren Zeitpunkt eingerichtet haben und diese aktivieren wollen, klicken Sie bitte hinter der Regel „Abwesenheit“ in der Spalte „Aktiviert“ auf das Kreuz. Anschließend sollte ein Häkchen erscheinen. Die Abwesenheitsmitteilung ist aktiviert, vorausgesetzt Beginn und Ende der Abwesenheit liegen nicht in der Vergangenheit.
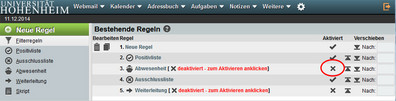
Wir empfehlen die Verwendung von IMAP um von verschiedenen Rechnern aus auf Ihre E-Mails zu zugreifen. Der E-Mail Abruf über Webmail läuft auch über das IMAP Protokoll
POP3
Beim POP3-Zugriff werden alle E-Mails Ihres Eingangspostfachs auf Ihren Rechner transferiert und anschließend lokal gelesen. POP kennt keine Ordner auf dem Server und somit auch keine Gruppenpostfächer.
IMAP
Beim IMAP-Zugriff wird online auf der Servermailbox gearbeitet. Die Mails verbleiben dort. Mit IMAP können Sie Ordner auf dem Server verwalten.
- Mit den Zugangsdaten (Benutzername und Passwort) Ihres Hohenheimer Benutzerkontos können Sie sich auf webmail.uni-hohenheim.de anmelden.
- Mit diesem speziellen E-Mail-Client können Sie per Webbrowser von überall her Ihre E-Mails abrufen und verwalten.
- Webmail können Sie Stand-Alone nutzen oder in Kombination mit einem E-Mail-Client auf IMAP-Basis. Nutzen Sie einen E-Mail-Client mit POP3, können Sie von unterwegs zumindest Mails versenden oder neue Mails lesen.
Features
- E-Mails online abrufen und verwalten
- Weltweit E-Mails schreiben, lesen, senden, E-Mail-Adressen anlegen und verwalten
- Von überall Zugriff auf Ihre E-Mails, Ordner und Adressbücher
- Alle Funktionen komplett online
- Keine Software-Installation nötig
- Für jeden Browser geeignet
Mitarbeiter/innen können ihr befristetes Benutzerkonto verlängern lassen oder einen Institutswechsel beantragen.
Ausführliche Informationen finden Sie hier: https://kim.uni-hohenheim.de/bedienstete-benutzerkonto
Um eine E-Mail von einem Gruppenpostfach aus zu versenden, müssen Sie Mitglied der Gruppe sein. Zudem müssen Sie in Ihrem E-Mail-Programm eine weitere Identität mit der Adresse des Gruppenpostfachs anlegen.
Identität anlegen unter webmail.uni-hohenheim.de:
- Dazu müssen Sie auf "Einstellungen" gehen, dort gibt es ein Drop-Down Menü "Einstellungen bearbeiten für:"
- Wählen Sie den Menüpunkt "Webmail" aus.
- Nun können Sie unter "Persönliche Angaben" eine "neue Identität" mit den Angaben zum Gruppenpostfach anlegen.
Haben Sie die Identität angelegt, dann können Sie in Webmail beim Versenden einer E-Mail diese Identität als Absender angeben.
Identität anlegen unter Thunderbird: Vorausgesetzt wird hier, dass Sie Ihr Hohenheimer Benutzerkonto schon korrekt eingerichtet haben.
- Gehen Sie in Ihre Kontoeinstellungen: Bearbeiten -> Konto-Einstellungen...
- Hier geht ein neues Fenster auf und zeigt Ihnen die Einstellungen Ihrer E-Mail Konten.
- Auf der Seite Konto-Einstellungen - <IHRE.KONTOBEZEICHNUNG> gehen Sie auf die Schaltfläche "Weitere Identitäten..."
- Dann öffnet sich das Fenster: "Alias-Identitäten dieses Kontos". Sie sehen nun die Identitäten, die schon eingerichtet sind. Hier können Sie mit "Hinzufügen..." die neue Identität des Gruppenpostfachs anlegen.
Haben Sie die Identität angelegt, dann können Sie im Thunderbird beim Versenden einer E-Mail diese Identität als Absender angeben.
Nein der Empfänger wird nicht benachrichtigt, aber der Absender der nicht zustellbaren Mail wird informiert.
Bei Fragen zu eventuell nicht zugestellten Mails wenden Sie sich bitte mit ungefährem Datum, Absender- und Empfängeradresse an postmaster@uni-hohenheim.de.
Das Passwort des Hohenheimer Benutzerkontos gilt nicht nur für den Mailzugang sondern auch für das Login an den Rechnern in den PC-Räumen, das Intranet, die ILIAS-Plattform, für CIFS, für den VPN-Zugang und anderes. Daher haben wir die Passwort-Änderung zentralisiert.
Wir haben eine web-basierte Passwortänderung für Sie geschaltet. Bitte folgen Sie diesem Link.
Wenn Sie im Intranet angemeldet sind, finden Sie den Menüpunkt "Passwort ändern" rechts unten in der Rubrik "Eigene Daten".
Wenn Sie neue Nachrichten zum Löschen markiert haben, ohne sie zu lesen, werden sie weiterhin als ungelesene, neue Mails erkannt und gezählt. Sie werden aber nicht mehr angezeigt, falls Sie 'verstecke gelöschte' eingestellt haben. Um diese Nachrichten endgültig aus Ihrem Posteingang zu entfernen, klicken Sie auf 'zeige gelöschte' und dann auf 'endgültig löschen'. Beim Abmelden werden zum Löschen markierte Mails nicht automatisch gelöscht.
Bitte prüfen Sie, ob Sie sich nur abonnierte Ordner anzeigen lassen.
Webmail:
Einstellungen
E-Mail-Server- und Ordner-Einstellungen
Entfernen Sie gegebenfalls das Häkchen bei "IMAP Ordnerabonnement benutzen? "
Thunderbird:
Konto Einstellungen
Server Einstellungen
Erweitert
Entfernen Sie gegebenfalls das Häkchen bei "nur abonnierte Ordner anzeigen"
In dem neuen Webmail ist es möglich, anderen Personen Zugriff auf seinen Terminkalender und sein Adressbuch zu gestatten. So können Arbeitsgruppen Termine planen. Sollte ein Benutzer versehentlich sein Adressbuch allen Webmailbenutzern zur Verfügung stellen, erscheint dieses bei allen Benutzern.
Sie können allerdings einschränken, welche Adressbücher Sie sehen wollen:
Adressbuch
Einstellungen
Adressbuecher
Schieben Sie dort alle Adressbücher, die Sie sehen wollen, auf die rechte Seite.
Stellen das Standardadressbuch ein und speichern die Einstellung ab.
Sie können auch andere Mailclients verwenden. Einige Anleitungen finden Sie hier.
Jein. An lokale Benutzer dürfen Sie alles versenden, was die zulässige Mailgrosse nicht überschreitet. Für den Austausch von Dateien steht Ihnen jedoch auch ein Fileservice zur Verfügung. Fragen Sie bei KIM-IT danach. Fremde Mailserver nehmen ausführbare Windows Programme manchmal nicht an. Dies gilt auch, wenn die Programme z.B. mit ZIP gepackt sind.
Alle Daten werden ohne Sichtung gelöscht.
Nein. Passwörter dürfen an niemanden weitergegeben werden, auch nicht an Mitarbeiterinnen oder Mitarbeiter des Rechenzentrums. Sie haften für Schäden, die durch Ihren Mail-Account entstehen (Spam, ...).
Sie können jedoch für Ihr Projekt ein gemeinsames Postfach, sowie gemeinsamen Plattenplatz auf dem Fileserver beantragen.
Indem Sie ein Hohenheimer Benutzerkonto beantragen.
Haben Sie Fragen oder Hinweise zu dieser Seite? Kontaktformular
