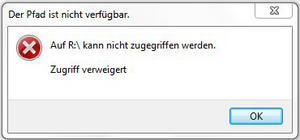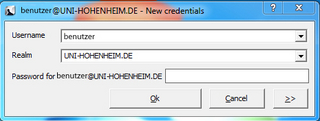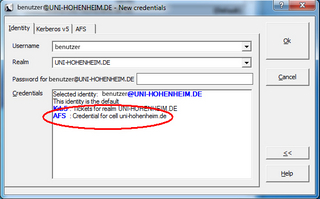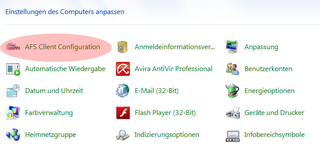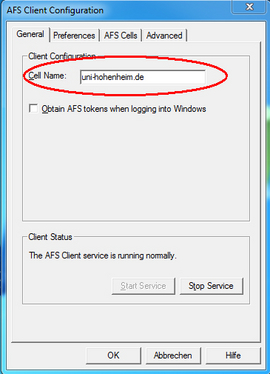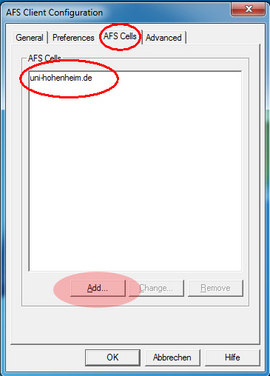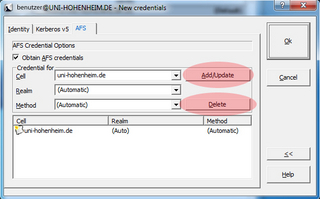| >> | - Nach dem Neustart Ihres Computers öffnet sich das Anmeldefenster des AFS-Client.
- Überprüfen Sie bitte, ob Ihr Hohenheimer Benutzername eingetragen ist. Außerdem sollte im Feld „Realm“ UNI-HOHENHEIM.DE stehen.
- Klicken Sie nun in der rechten unteren Ecke auf das Feld mit den zwei Pfeilen (>>).
| 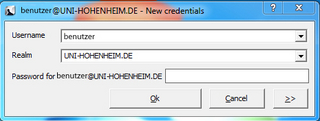 |
| >> | - Wählen Sie dann den Reiter „Identity“ aus. Im Feld „Credentials“ sollte AFS: Credential for cell uni-hohenheim.de eingetragen sein.
- Falls dies nicht der Fall ist, passen Sie den Parameter, wie in den folgenden Schritten beschrieben, an.
| 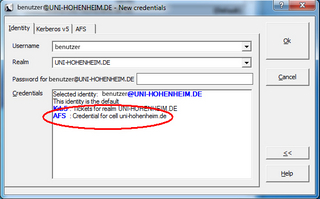 |
| >> | - Klicken Sie in derselben Ansicht auf den Reiter „AFS“.
- Löschen Sie im Feld „Cell“ alle Einträge: klicken Sie hierzu einen Eintrag an und bestätigen Sie die Auswahl mit „Delete“.
- In das Feld „Cell“ schreiben Sie anschließend uni-hohenheim.de und speichern Sie den Eintrag mit einem Klick auf „Add/Update“.
| 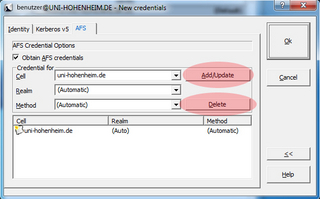
|
| - Anschließend sollten Sie noch die AFS-Optionen in der Systemsteuerung ändern (Desktop – Startsymbol – Systemsteuerung).
- In der Übersicht der Systemsteuerung öffnen Sie zuerst die „AFS Client Configuration“.
| 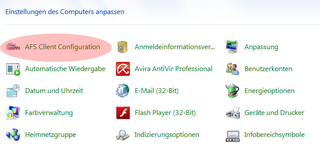 |
| - Im Reiter „General“ sollte unter „Cell Name“ der Eintrag uni-hohenheim.de zu finden sein.
- Falls dies nicht der Fall ist, tragen Sie bitte uni-hohenheim.de in das Feld „Cell Name“ ein und speichern Sie mit „ok“.
| 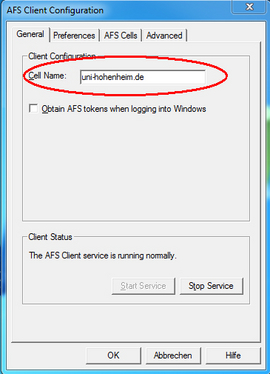 |
| - Anschließend klicken Sie auf den Reiter „AFS Cells“. Auch hier sollte nur uni-hohenheim.de stehen.
- Überflüssige Einträge löschen Sie, indem Sie die Einträge markieren und auf „Remove“ klicken.
- Falls der Eintrag „uni-hohenheim.de“ noch nicht vorhanden sein sollte, fügen Sie ihn über das Feld „Add“ hinzu.
- Vergewissern Sie sich, dass in dieser Ansicht uni-hohenheim.de ausgewählt ist und bestätigen Sie dann mit „ok“.
| 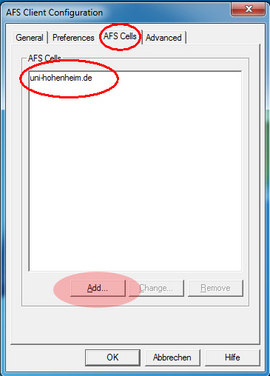 |
| - Anschließend können Sie sich mit dem AFS-Client verbinden und den AFS-Pfad als Laufwerk hinzufügen.
- Gehen Sie dabei bitte wie im Abschnitt „AFS-Pfade als Laufwerke hinzufügen“ beschrieben vor.
| |